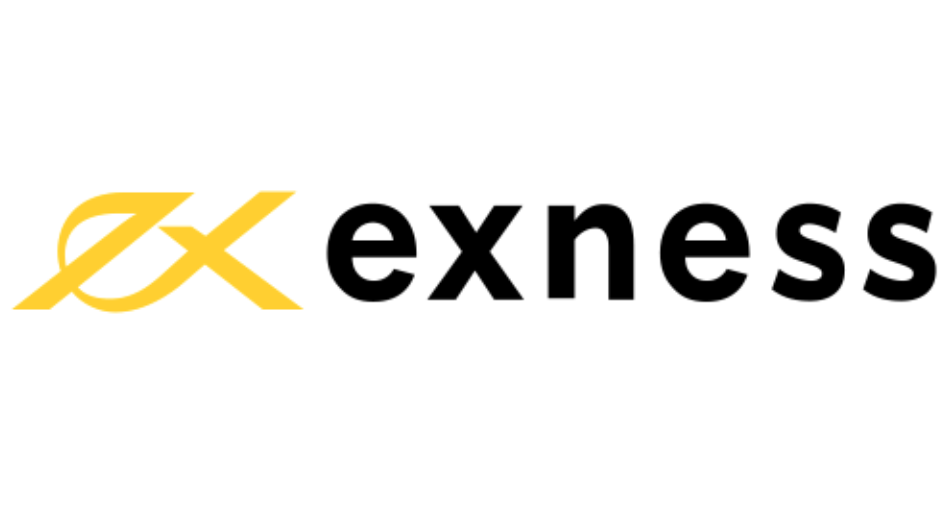「EXNESSで口座を開設したいけど、時間かかるのかな?」
結論を言うとEXNESSの口座開設はすぐに済みます。
このことを確かめるために自分で実際に新規口座を開設してみたのですが、トータルで5分もかかりませんでした。
EXNESSだと提出した書類の審査結果も最短3分で完了しますので、本当にその日中に開設することができます。
そのため「今日からFX取引でも始めようかな」と思った人には、その日から始められるEXNESSが非常におすすめです。
そこでこの記事ではEXNESSで口座を開設する方法や口座タイプ、追加口座、デモ口座の開設をします。
マイページに本取引口座が表示されないときの対処法も解説していますので、参考にしてくださいね。
海外FXのEXNESS(エクスネス)とは?

EXNESSのことを知らない人もいるかもしれませんので、まずは簡単に特長をご紹介しますね。
Exness(エクスネス)はレバレッジが最大無制限(MT4口座)でロスカット水準が0%というめずらしい特徴を持つ海外FX業者です。
| 項目 | 詳細 |
|---|---|
| 運営会社 | Nymstar Limited社 |
| サービス名 | Exness |
| 所在地 | F20, 1st floor, Eden Plaza, Eden Island, Seychelles |
| 設立日 | 2008年 |
| ライセンス | セーシェル 金融庁(FSA) のライセンス番号:SD025 |
| ロスカット水準 | 0% |
| 追証 | なし |
| ボーナス | なし |
| 法人口座 | あり |
| 日本語 | 対応あり |
EXNESSで特筆すべき4点を解説していきますね。
ロスカット水準
強制ロスカット執行となる基準が0%に設定されています。
通常の海外FX業者は100%〜20%と設定されているのから比べると最もトレーダー優位の水準に設定がされています。
ゼロカットシステム導入
ゼロカットシステムとは自動ロスカットのことで、ある一定の含み損になりますと強制決済が行われ追証「借金」が発生しないような仕組みになります。
ですので、入金分以上のマイナスが発生することはありません。
日本語サポート対応
EXNESSは日本語対応のサポートを提供しています。
・メール
・チャット
サポート時間:月曜日 – 金曜日 12:00 – 20:00
ユーザーの口コミでもExnessの日本語チャットサービスは国内のFX業者よりも優れているとの意見もあります。
FX初心者にとってみては、こういったサービスは安心できますね。
ソーシャルトレーディングプラットフォーム
Exnessではソーシャルトレーディングサービスを提供しています。
ソーシャルトレーディングというのは、戦略プロバイダーと呼ばれる投資家がトレードをし、その後に取引をコピーするものです。
初心者はプロの投資家のトレードをコピーすることができますので、どういった取引をするのか勉強するためにも一度試してみると良いですね。
スマホでEXNESSの口座を開設する方法
まずは公式サイトにアクセス
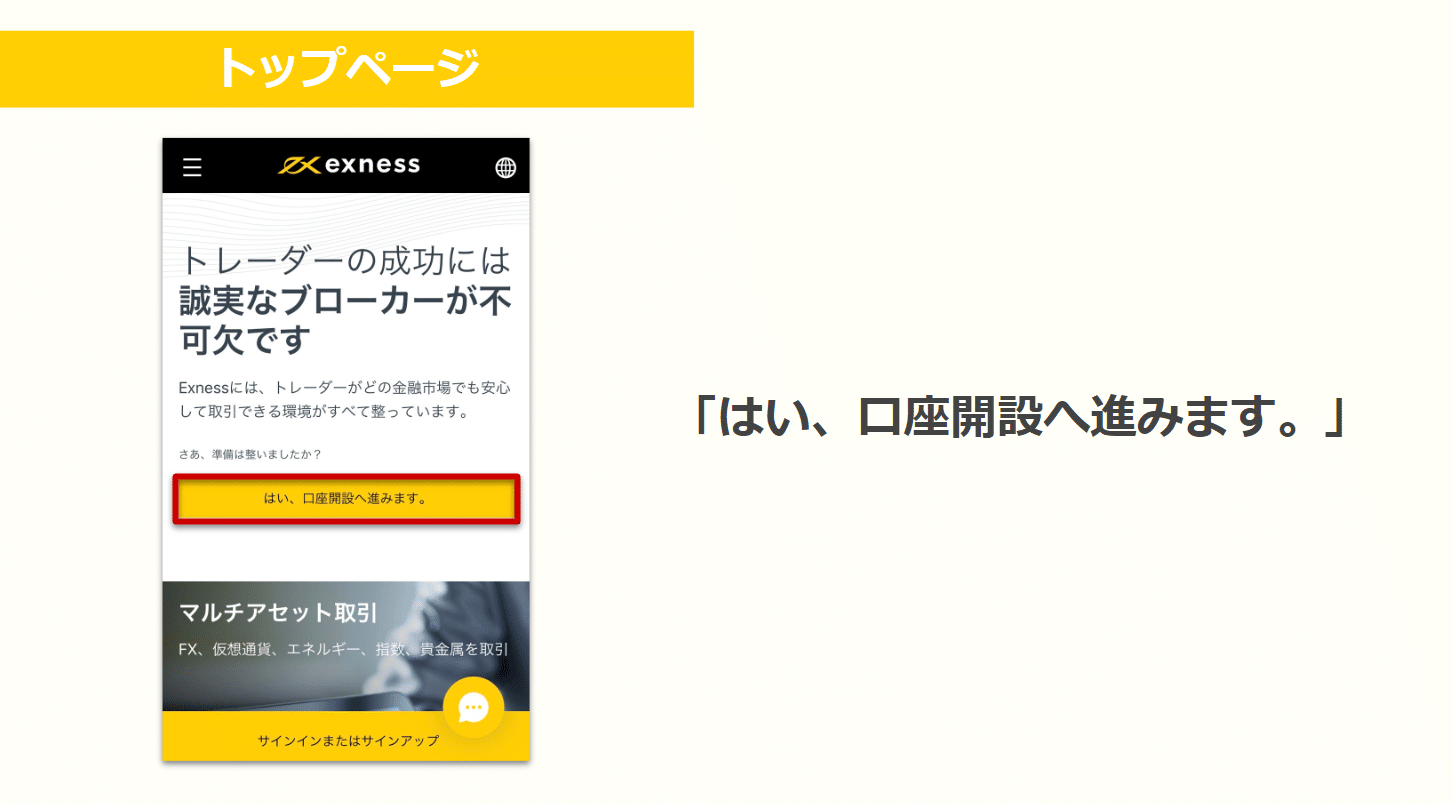
「はい、口座開設へ進みます。」をクリック
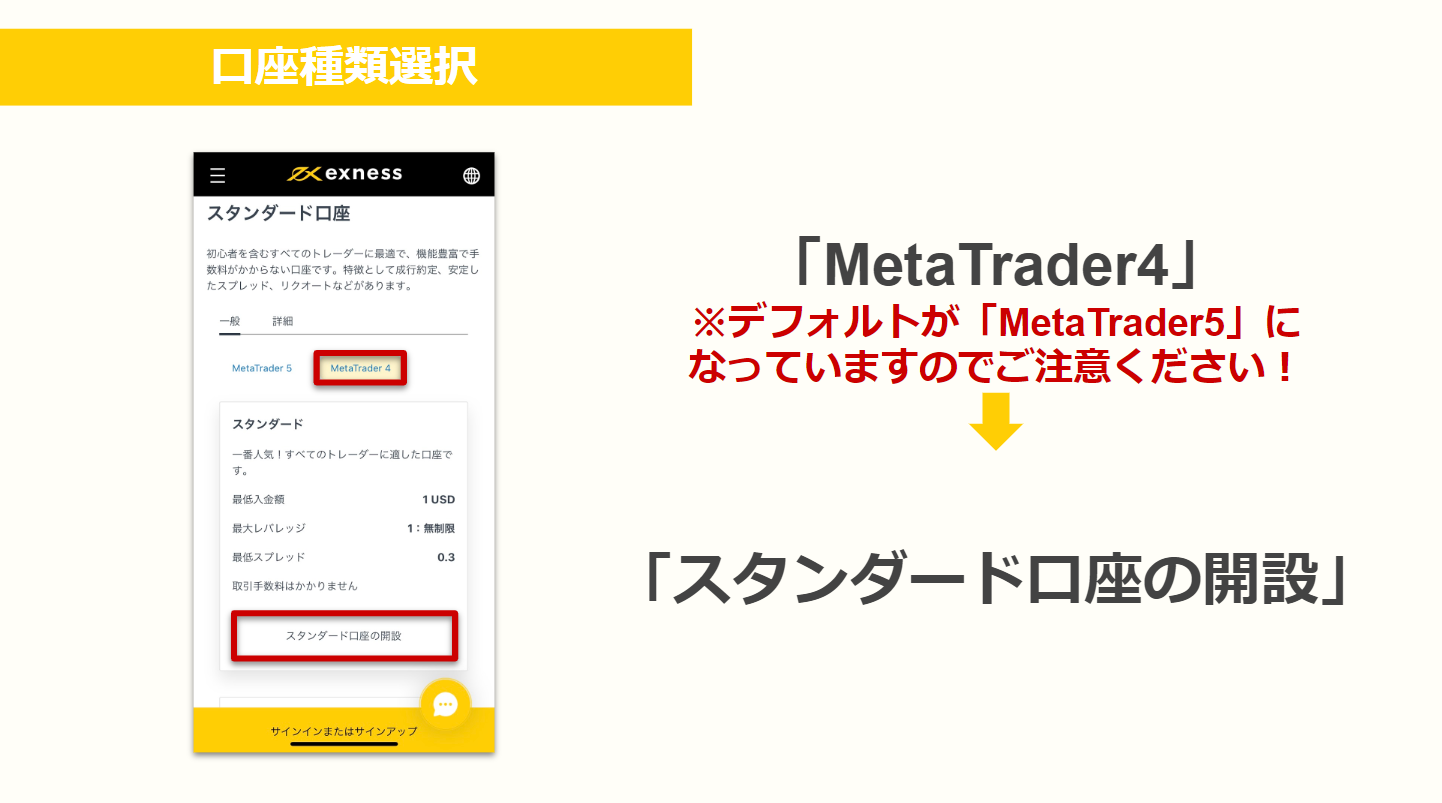
MetaTrader4を選択→スタンダード口座の開設
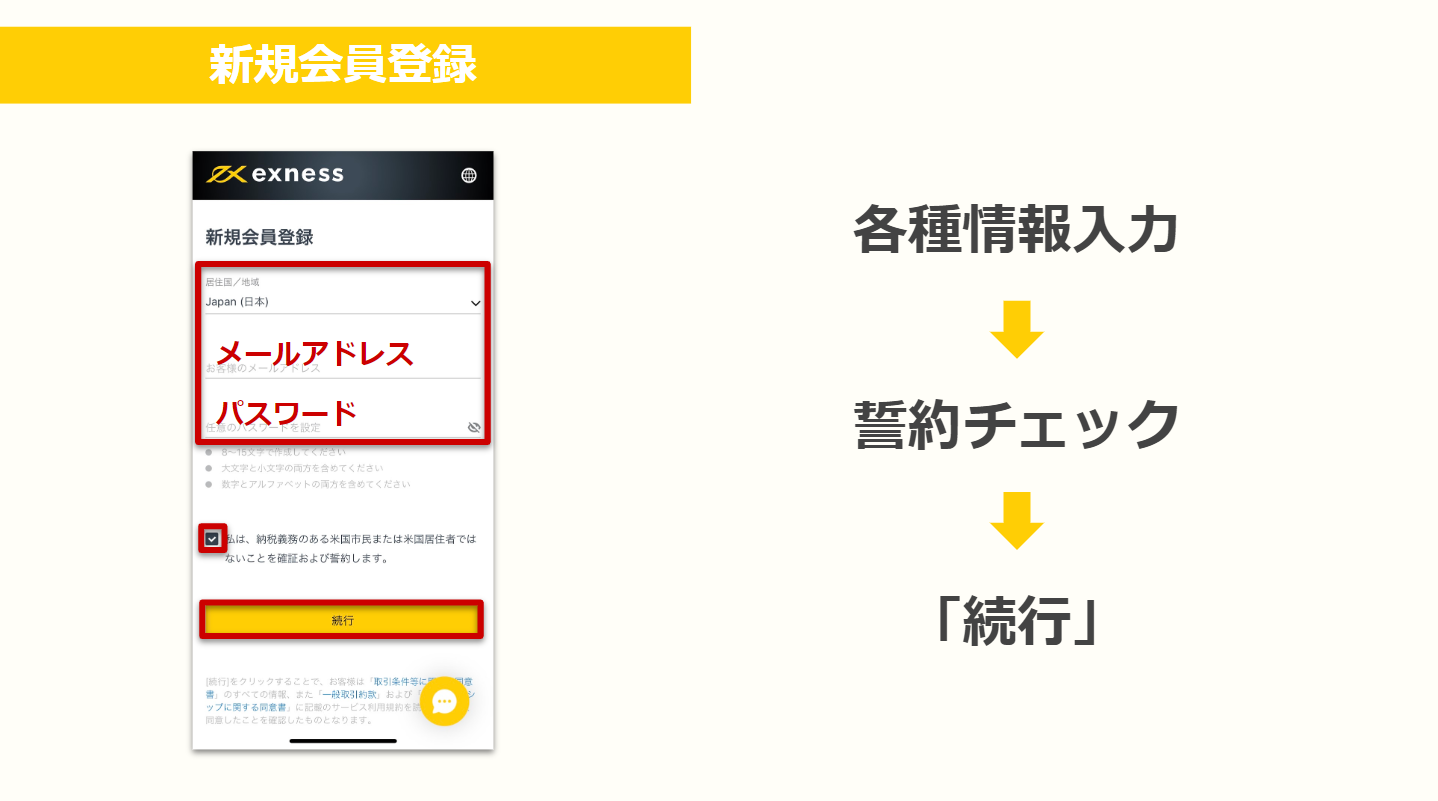
- Japanを選択→メールアドレス→パスワードを設定
同意にチェックし、続行をクリック
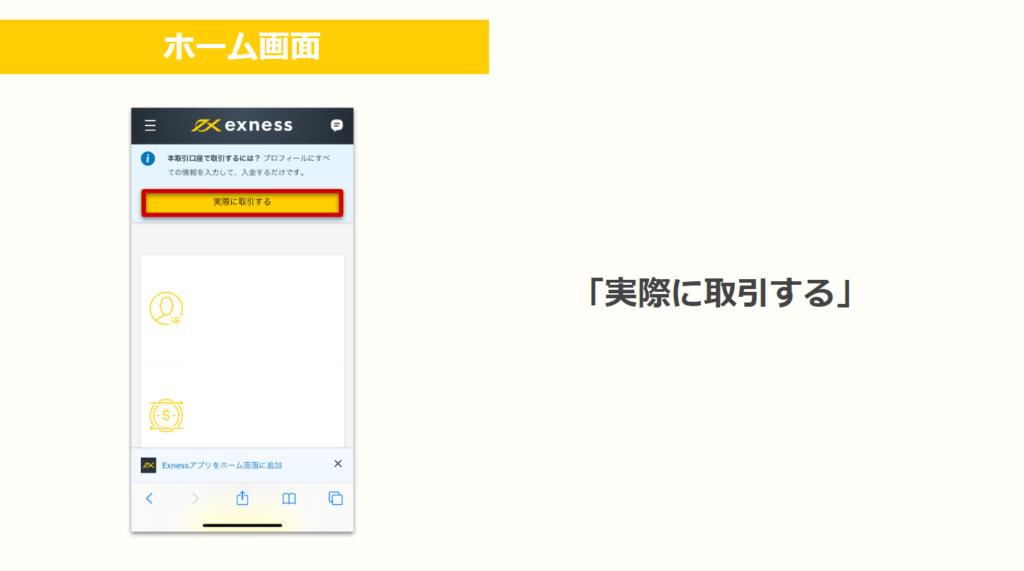
実際に取引するをクリック
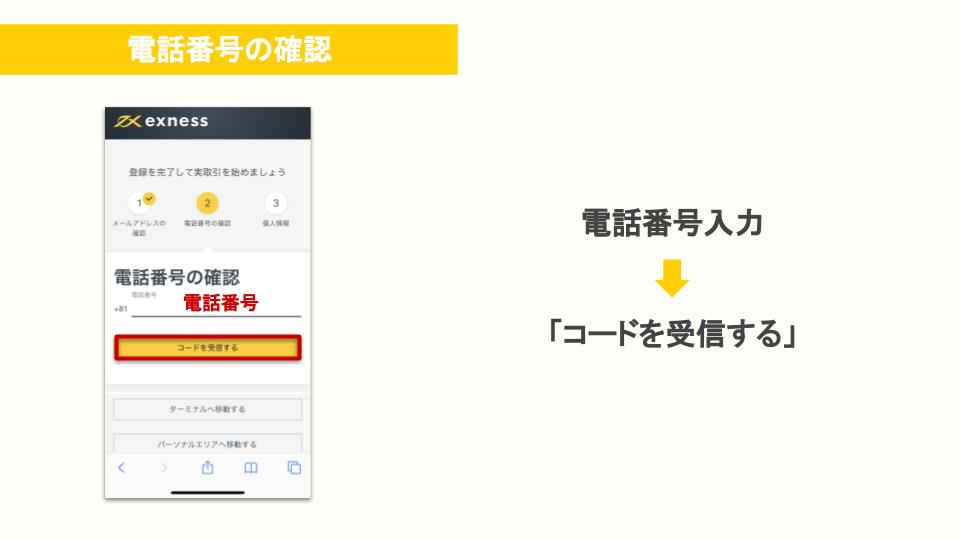
電話番号を入力コードをし、受信するをクリック
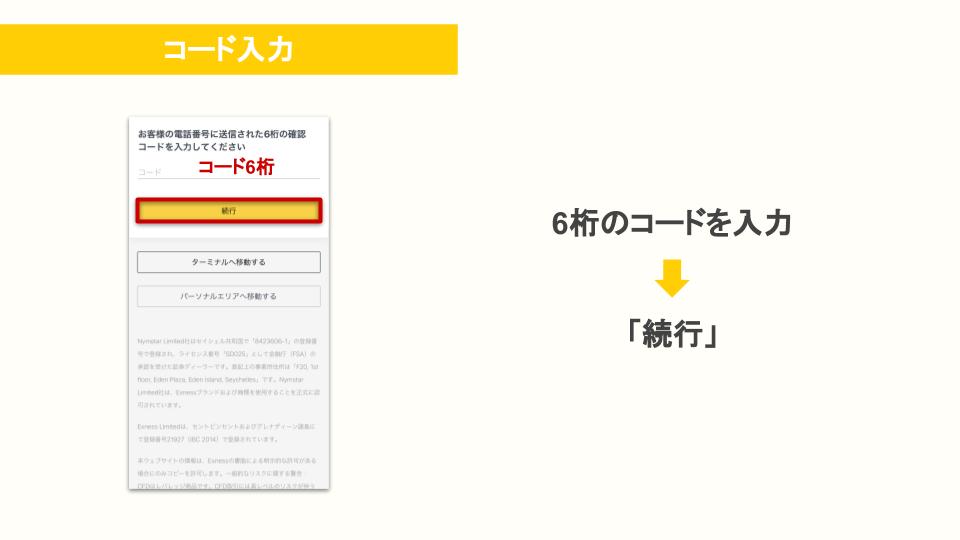
6桁のコードを入力し、続行をクリック
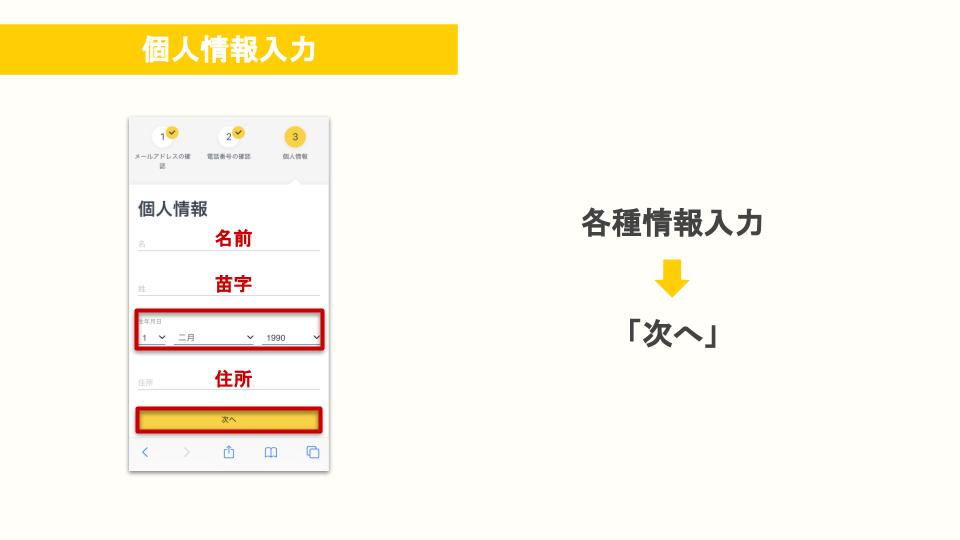
- 名前
- 苗字
- 生年月日
- 住所
- 次へをタップ
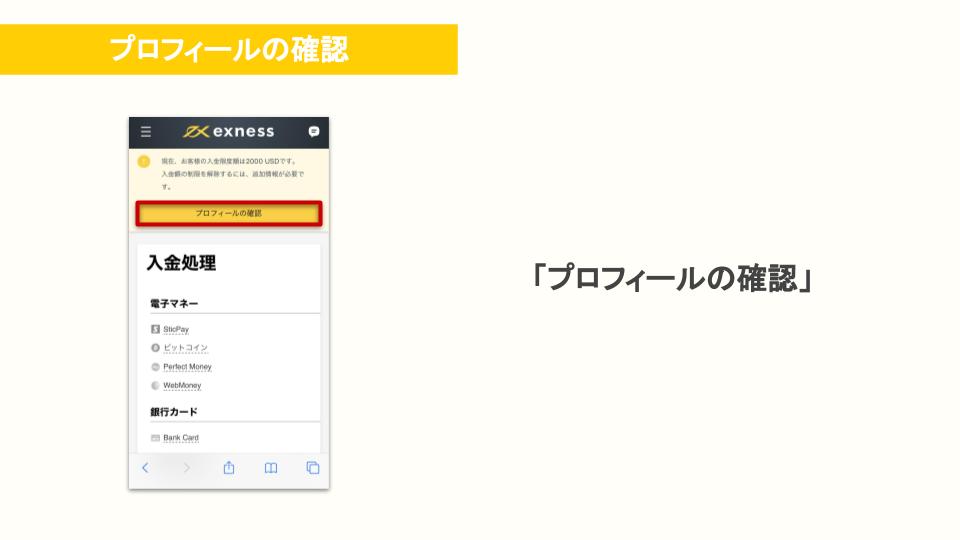
プロフィールの確認をクリック
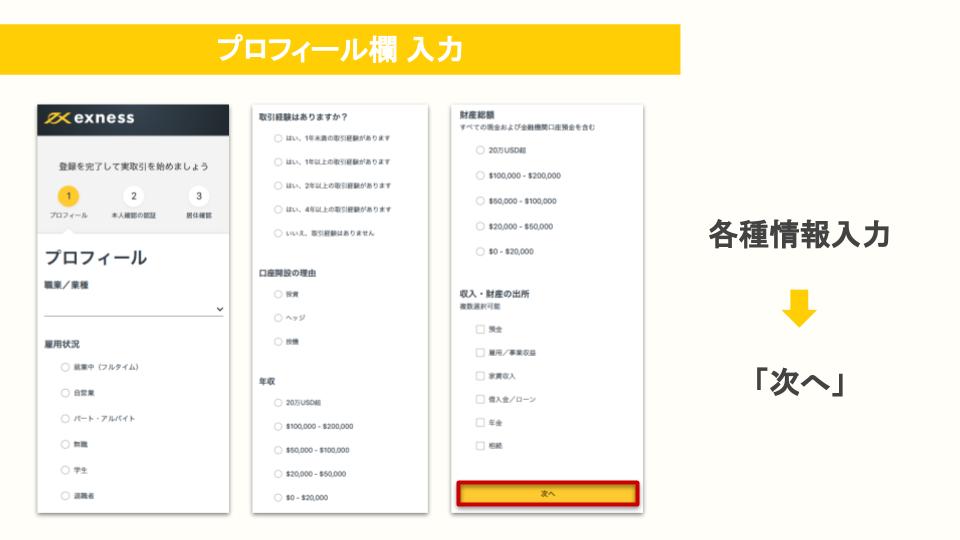
- 職業
- 雇用状況
- 取引経験
- 口座開設理由
- 年収
- 財産総額
- 収入の出所
次へをクリック
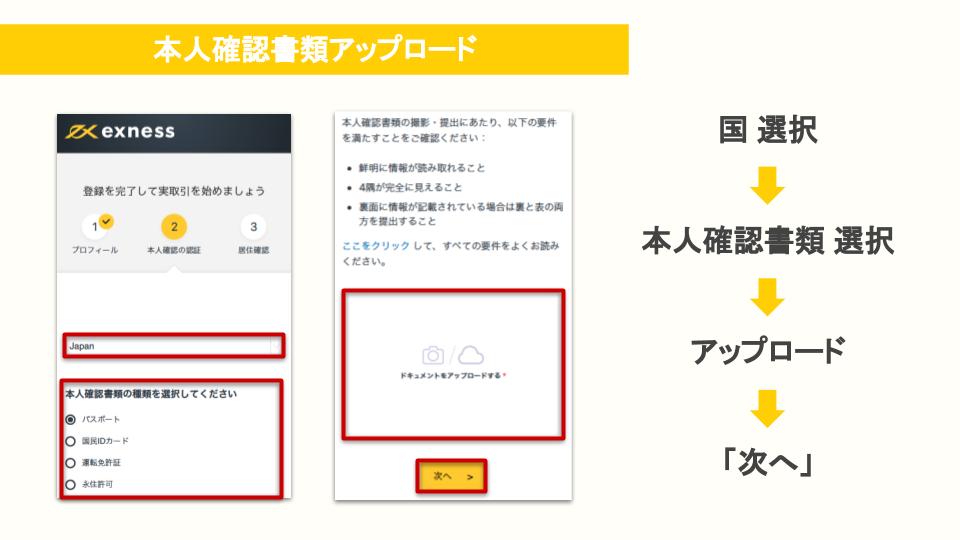
- 国を選択(Japan)
- 本人確認書類を選択
- 書類をアップロード
次へをクリック
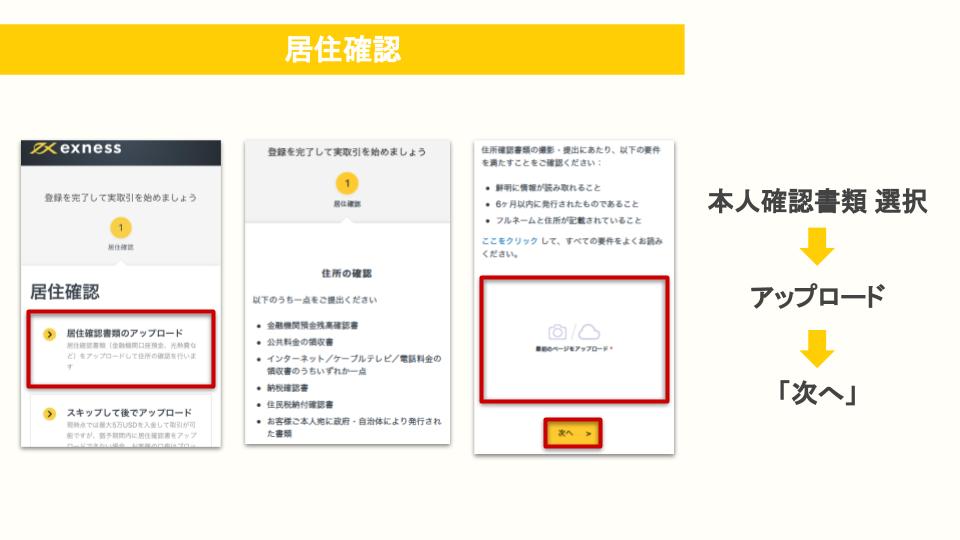
- 本人確認書類を選択
- アップロード
- 次へをクリック
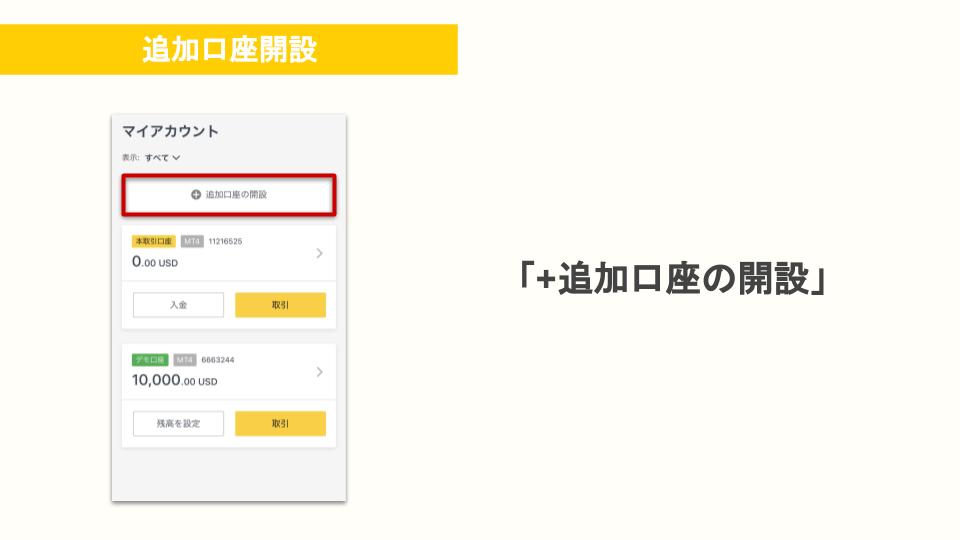
+追加口座の開設をクリック
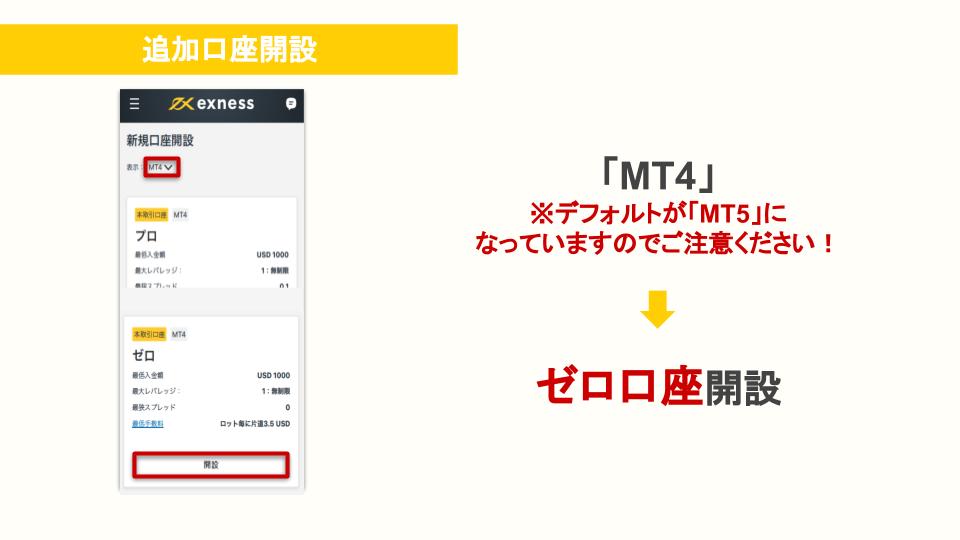
- MT4を選択
- ゼロ口座を開設
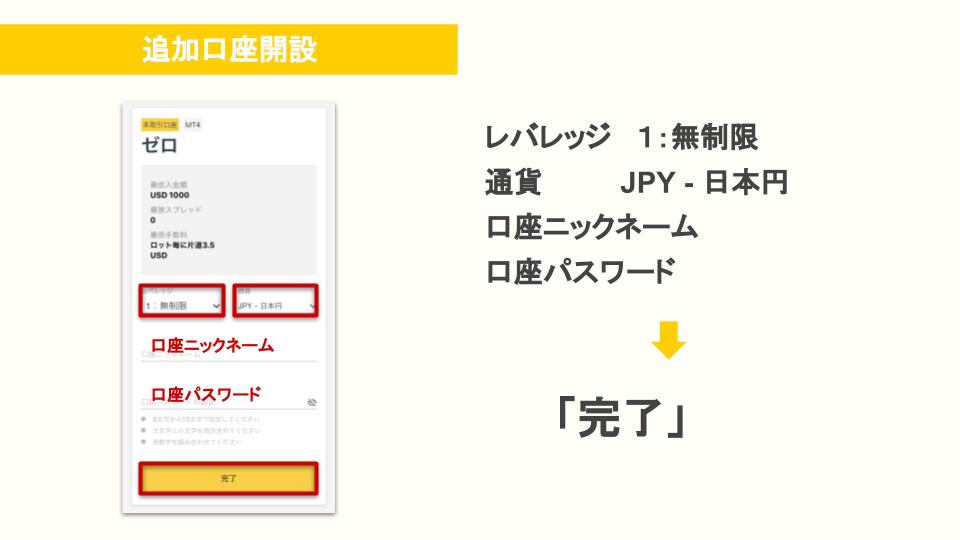
- レバレッジ 1:無制限
- 通貨 JPY-日本円
- 口座ニックネーム
- 口座パスワード
完了をタップ
パソコンでEXNESSの口座を開設する方法
EXNESSの口座パソコンでおこなうときの手順は以下の通り。
- EXNESS公式サイト|TOPページにアクセスする
- パスワードなどを入力する
- 画面中央『新規口座開設』をクリックする
- 口座タイプを選択する
- 取引プラットフォームを選択する
- 最大レバレッジを選択する
- 通貨を選択する
- 口座のニックネームを選択する
- パスワードを再度入力する
パスワードなどを入力する
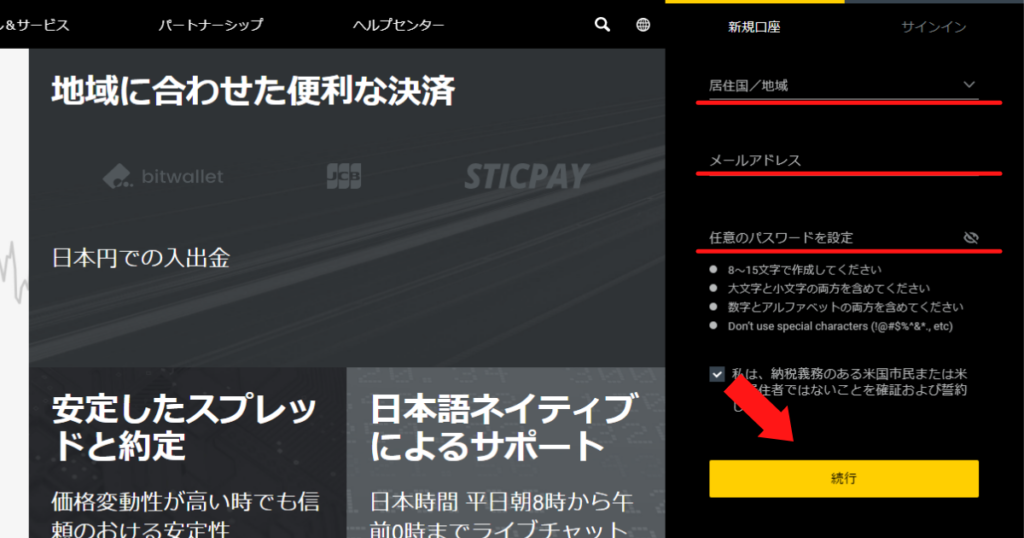
TOP画面右にある以下3つの項目を入力しましょう。
- 居住国
- メールアドレス
- パスワード
これら3つを入力したら『続行』を押しマイページにログインしましょう。
注意点!
パスワードを入力するときは、以下の4つを満たすように設定をしましょう。
- 8〜15文字で入力する
- 大文字と小文字を含める
- 数字およびアルファベットの両方を含める
例)
Acde45678
これらを満たしていなければ認識されませんので、気を付けましょう。
『新規口座開設』をクリック
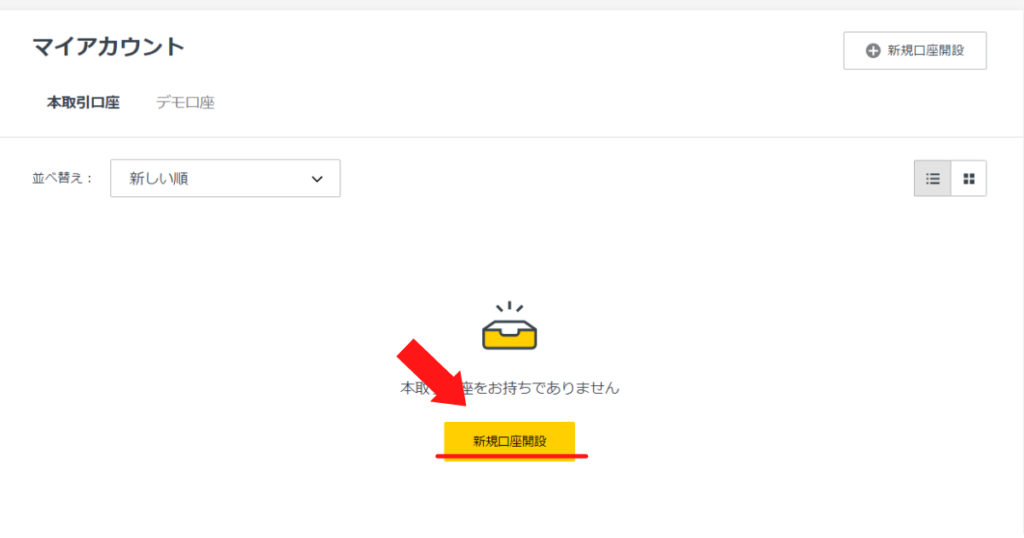
マイページにログインし、画面中央に表示された『新規口座開設』をクリックしましょう。
すると口座開設画面に切り替わります。
口座タイプを選択する
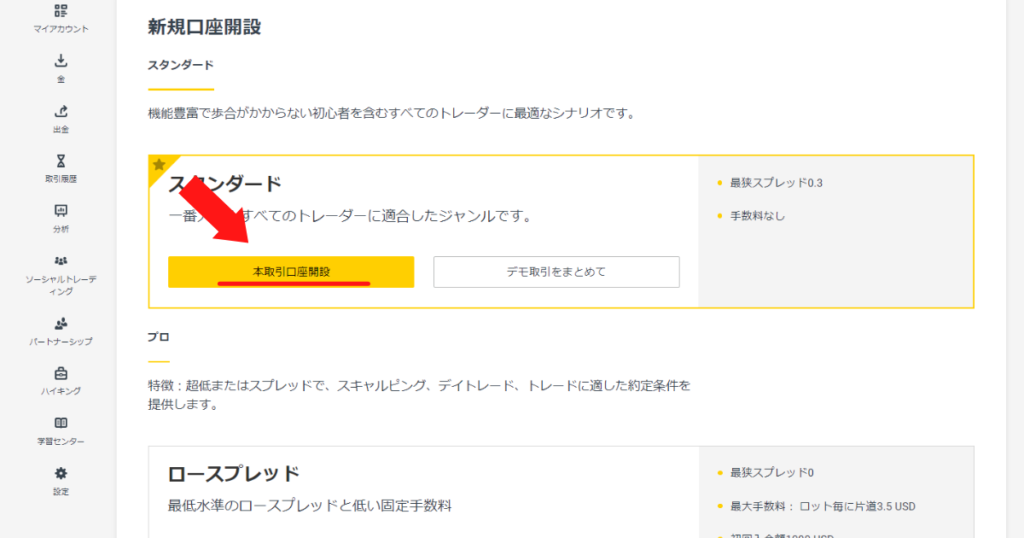
口座対応を選択しましょう。
EXNESSでは以下4つのタイプが選べますよ。
- スタンダード
- ロースプレッド
- ゼロ
- プロ
なお、これらの口座の違いは以下の通りです。
| 項目 | スタンダード | ロースプレッド | ゼロ | プロ |
|---|---|---|---|---|
| スプレッド | 0.3 | 0 | 0 | 0.1 |
| 手数料 | なし | 片道3.5ドル | 片道3.5ドル | なし |
| 初回入金額 | 指定なし | 1,000ドル | 1,000ドル | 1,000ドル |
| マージンコール | 60% | 30% | 30% | 30% |
| 注文方式 | 成行約定 | 成行約定 | 成行約定 | 即時約定 |
このようにしてみるとスタンダードが一番ハードルは低いですね。
手数料がなし、初回最低入金額も決まっていないからです。
したがって初心者の方はまずスタンダード口座でFX取引になれるのが良いでしょう。
取引プラットフォームを選択する
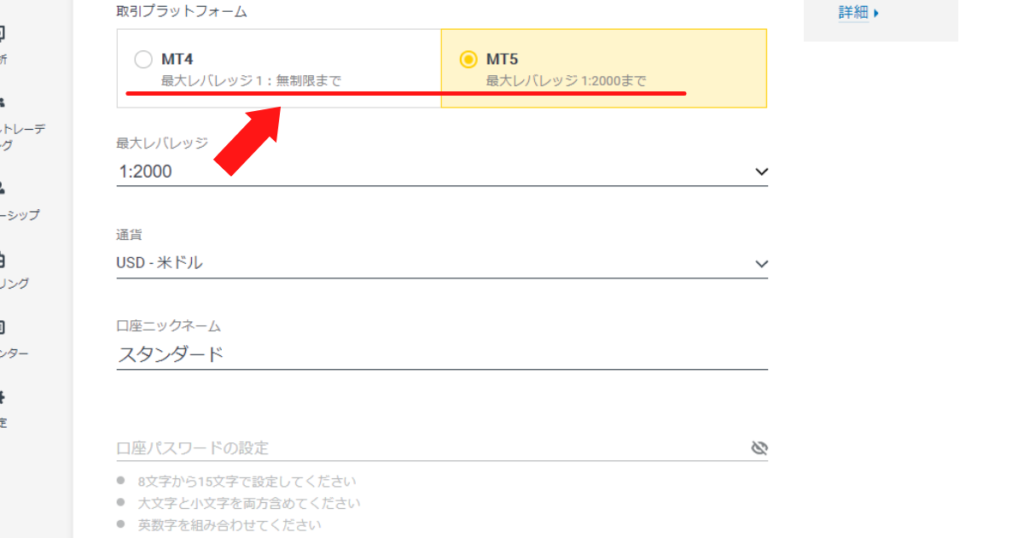
取引プラットフォームを選択しましょう。
取引プラットフォームとはFX取引に使うツールのこと。
EXNESSでは以下2つのどちらかを選べます。
- Meta Trader4
- Meta Trader5
そしてこのツールの違いは以下の通り。
| 異なる点 | MT4 | MT5 |
|---|---|---|
| 最大レバレッジ | 無制限 | 2,000まで |
| 動作 | 遅い | 早い |
| 時間足※1の種類 | 9 | 21 |
| 板情報※2 | なし | あり |
| インジケータ※3の数 | 30 | 38 |
| モバイルアプリの機能 | 少ない | 豊富 |
このように基本的にはMT5の方が昨日は豊富です。
動作スピードもMT5 の方が早いことを考えますと、レバレッジにこだわりがない限りはMT5 を使うのが良いでしょう。
最大レバレッジを選択する
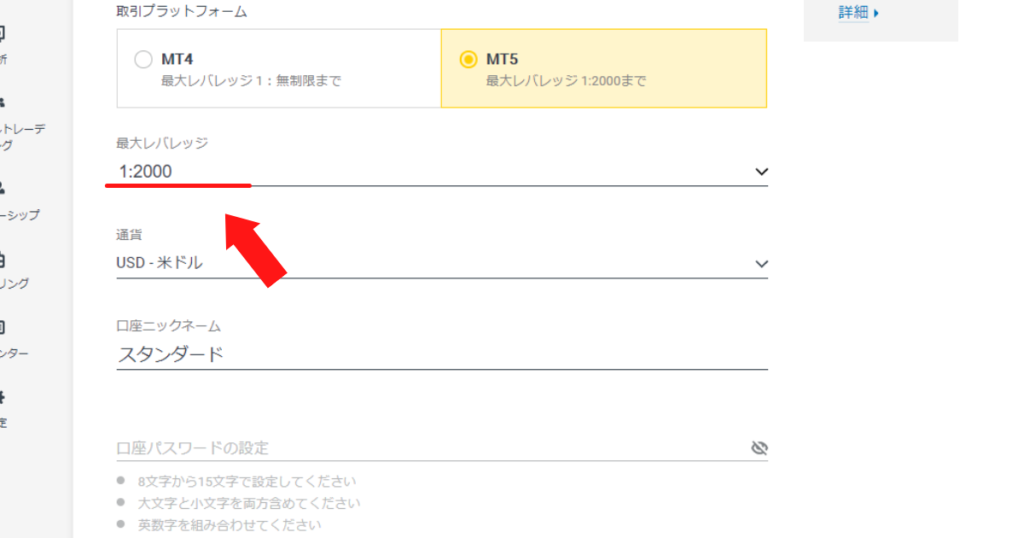
以下の中から最大レバレッジを選択しましょう。
- 1:無制限(MT4の時に限り選択できます)
- 1:2,000
- 1:1,000
- 1:600
- 1:200
- 1:100
- 1:50
- 1:2
ちなみに、EXNESSではあとからレバレッジを変更することもできます。
その際は、マイページ画面中央に表示された口座名の右端にある歯車アイコンをクリックしましょう。
するとドロップダウンメニューの中に『レバレッジの変更』という項目があります。
そこから変更をしてくださいね。
通貨を選択する
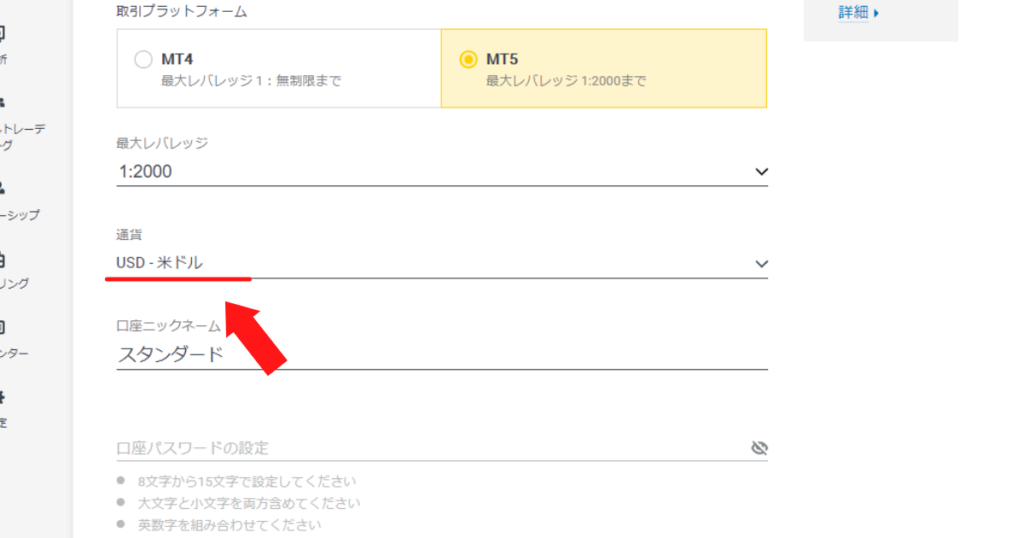
通貨タイプを選びましょう。
EXNESSでは実に45種類もの通貨タイプがあります。
| 通貨タイプ | 国名と通貨名 |
|---|---|
| AED | UAE・ディルハム |
| ARS | アルゼンチン・ペソ |
| AUD | オーストラリア・ドル |
| AZN | アゼルバイジャン・マナト |
| BDT | バングラデシュ・タカ |
| BHD | バーレーン・ディナール |
| BND | ブルネイ・ドル |
| BRL | ブラジル・レアル |
| CAD | カナダ・ドル |
| CHF | スイス・フラン |
| CNY | 中国・人民元 |
| EGP | エジプト・ポンド |
| EUR | ユーロ |
| GBP | スターリング・ポンド |
| GHS | ガーナ・セディ |
| HKD | 香港・ドル |
| HUF | ハンガリー・フォリント |
| IDR | インドネシア・ルピア |
| INR | インド・ルピー |
| JOD | ヨルダン・ディナール |
| JPY | 日本・円 |
| KES | ケニア・シリング |
| KRW | 韓国・ウォン |
| KWD | クウェート・ディナール |
| KZT | カザフスタン・テンゲ |
| MAD | モロッコ・ディルハム |
| MXN | メキシコ・ペソ |
| MYR | マレーシア・リンギット |
| NGN | ナイジェリア・ナイラ |
| NZD | ニュージーランド・ドル |
| OMR | オマーン・リアル |
| PHP | フィリピン・ペソ |
| PKR | パキスタン・ルピー |
| QAR | カタール・リヤル |
| RUB | ロシア・ルーブル |
| SAR | サウジ・リヤル |
| SGD | シンガポール・ドル |
| THB | タイ・バーツ |
| UAH | ウクライナ・フリヴニャ |
| UGX | ウガンダ・シリング |
| USD | アメリカ・ドル |
| UZS | ウズベキスタン・スム |
| VND | ベトナム・ドン |
| XOF | 西アフリカ・CFAフラン |
| ZAR | 西アフリカ・ランド |
一般的な海外FXでは米ドル・ユーロ・日本円の3種類しかないことが多いのですが、EXNESSはこんなにもあるのです。
これは明らかにEXNESSの特徴といえます。
この中から取り扱いたい通貨を選んでくださいね。
口座のニックネームを選択する
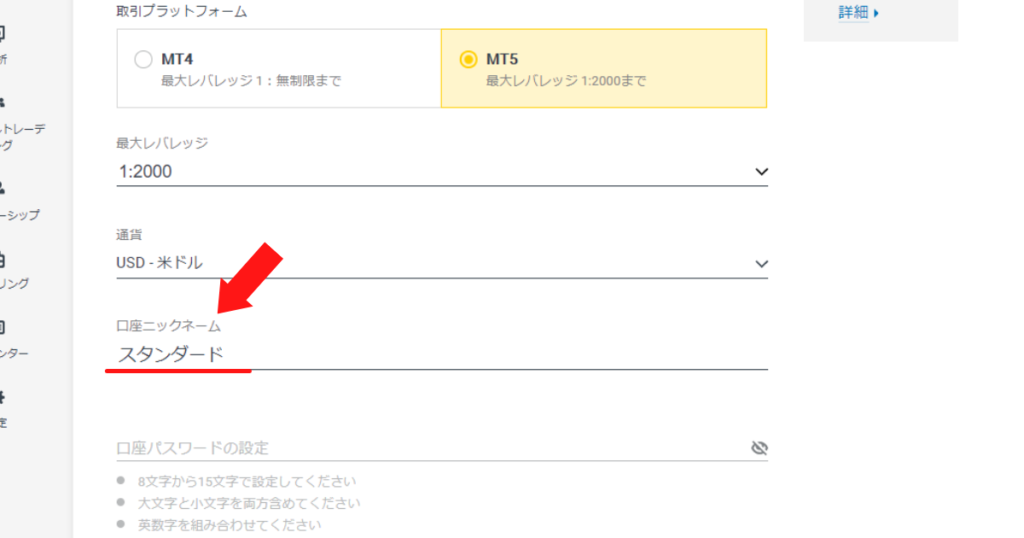
口座を管理しやすいようにニックネームを付けましょう。
後々に追加口座を開くことで、口座の管理が必要になってくるからです。
そのため一目でわかる口座名を付けましょう。
具体的には以下のように名付けると管理しやすくなりますよ。
スタンダード:MT4:JPY
これであれば一目で口座タイプ・プラットフォーム・取り扱い通貨の3つがわかります。
参考にしてくださいね。
口座パスワードの設定
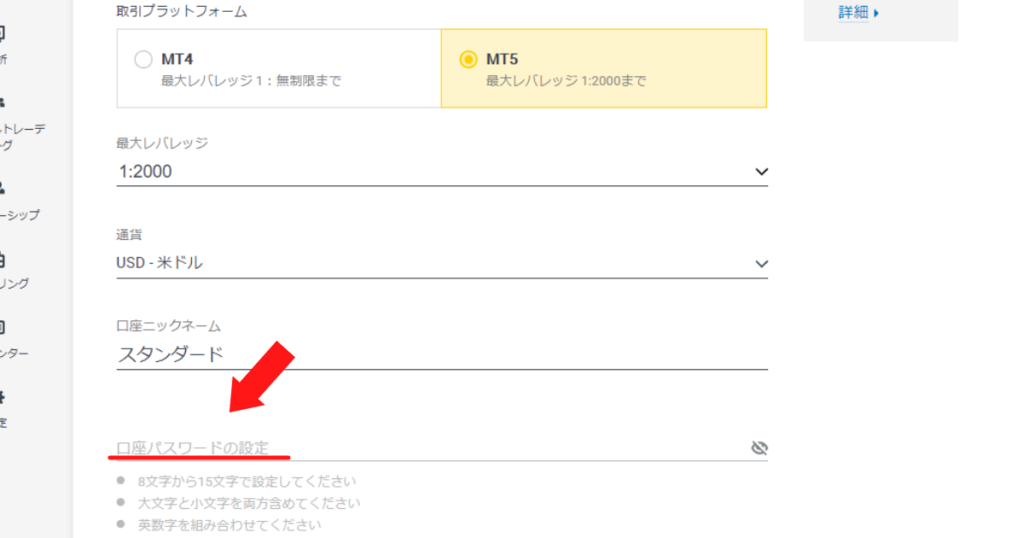
口座パスワードを設定しましょう。
なお、ここで入力するパスワードはマイページにログインする際に設定したパスワードと同じものを使ってもOKです。
ただしセキュリティのことを考えますと、あえて異なるパスワードを設定したほうが良いでしょう。
これで口座の新規開設は完了です。
しかしこれだけではまだ取引ができません。
取引を開始するには本人確認(プロフィールの記入)および入金が必要だからです。
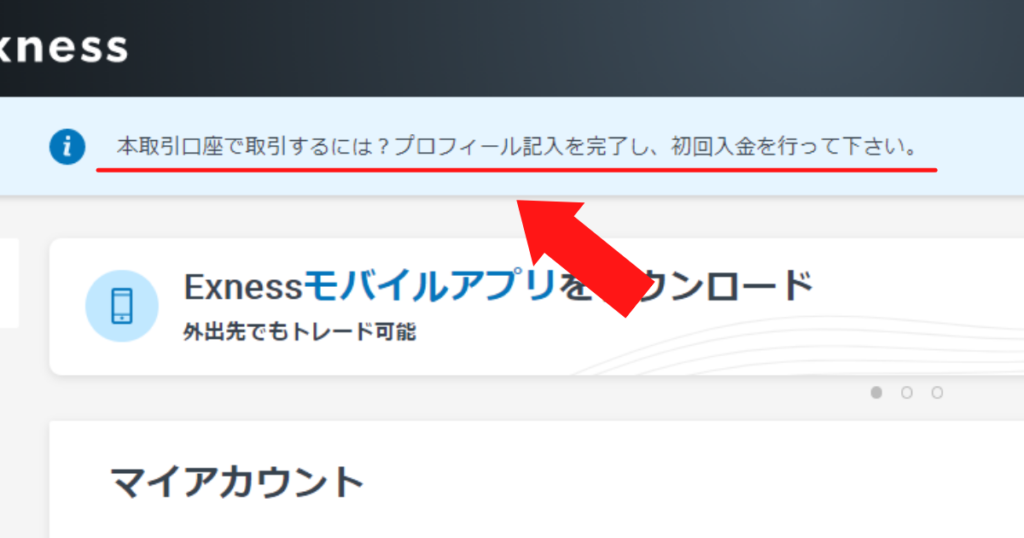
そのため取引を開始したい場合は、本人確認と入金を済ませましょう。
FX取引の前に本人確認と入金を済ませよう
EXNESSで取引を開始するために入金を行いましょう。
本記事ではスマホ・パソコンで入金する方法をそれぞれ詳しく解説していきますね。
- スマホで入金
- パソコンで入金
スマホで入金
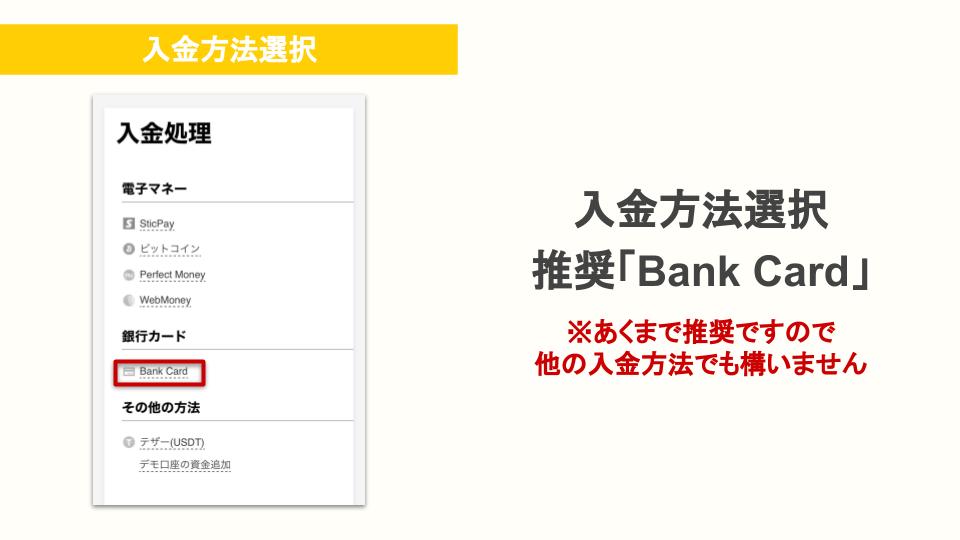
現状bitwalletが項目にないですが、今後追加されます。
最も簡単に入金することができるので、bitwalletを利用しましょう。
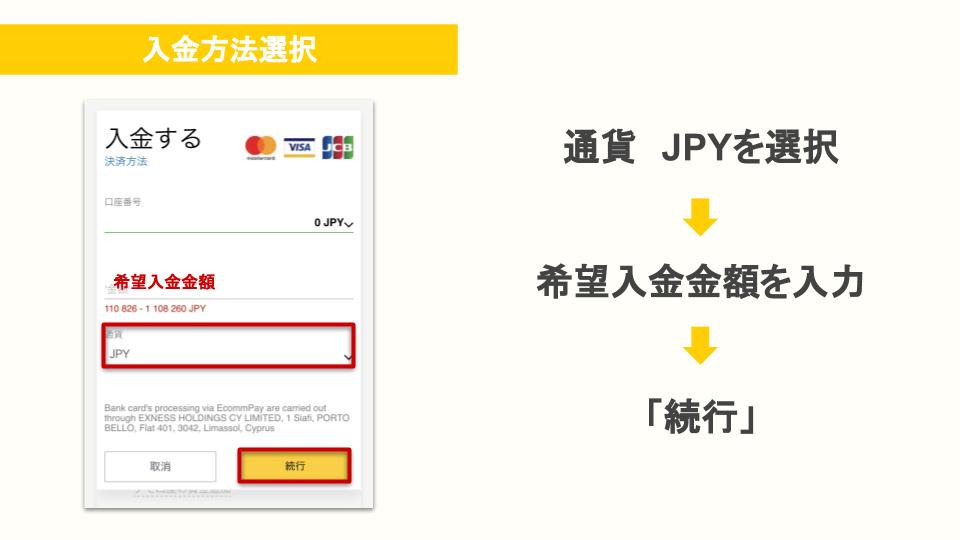
- 通貨JPYを選択
- 希望入金額を入力
続行をクリック
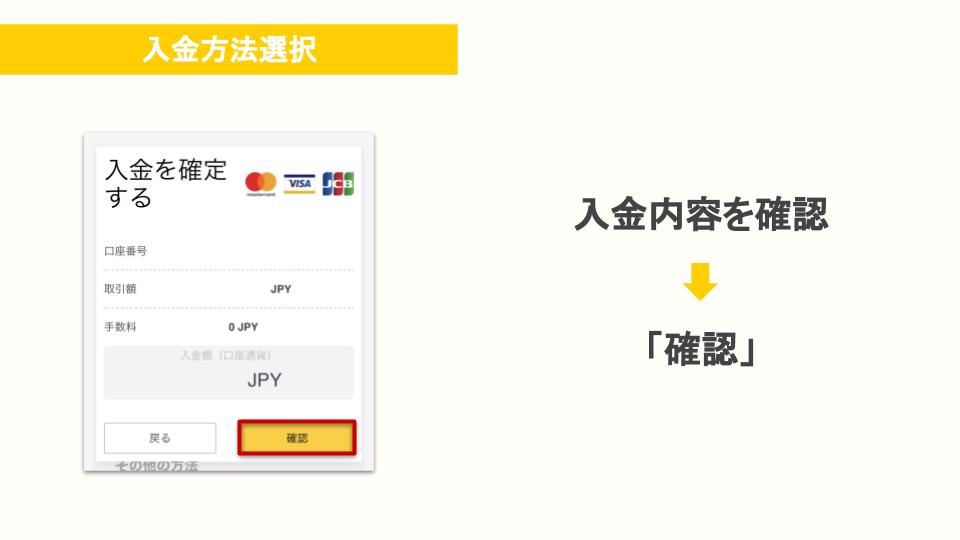
入金内容を確認して確認をクリック
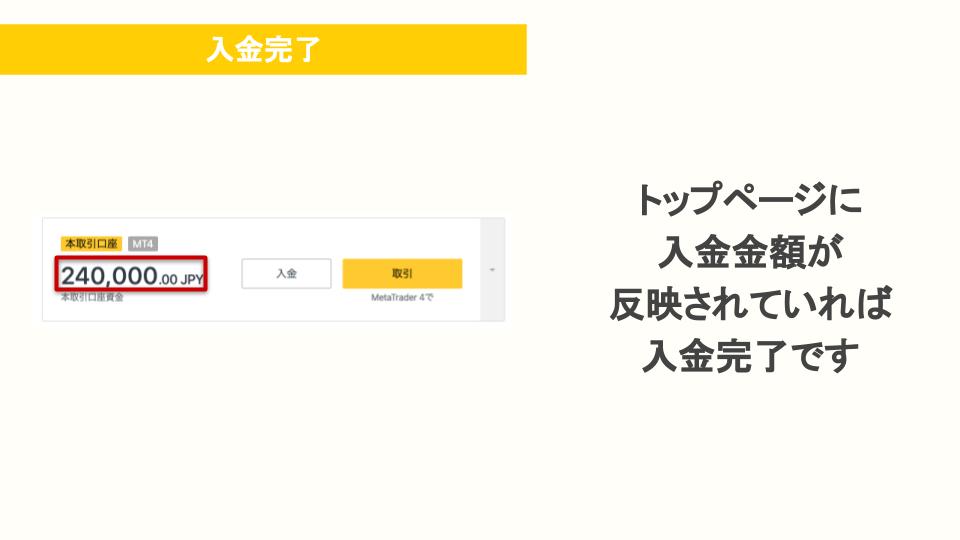
トップページに入金額が反映されていれば完了です。
パソコンで入金
パソコンで入金をする際の手順は以下の通り。
- 画面中央の『入金』をクリック
- 『コードを受信する』をクリックする
- 電話番号の確認をする
- 個人情報を入力する
- 職業/職種を選択する
- 雇用状況を選択する
- 取引経験の有無を答える
- 口座開設の理由を選択する
- 年収を選択する
- 財産総額を選択する
- 収入・財産の出所を選択する
- 身分証の発行国を選択する
- 身分証の種類を選択する
- 身分証をアップロードする
- 住所証明書をアップロードする
- 画面左上『入金』を選択
- 希望する入金方法を選択する
画面中央の『入金』をクリック

画面中央に表示された『入金』をクリックしましょう。
すると個人情報を入力する画面に切り替わります。
『コードを受信する』をクリックする
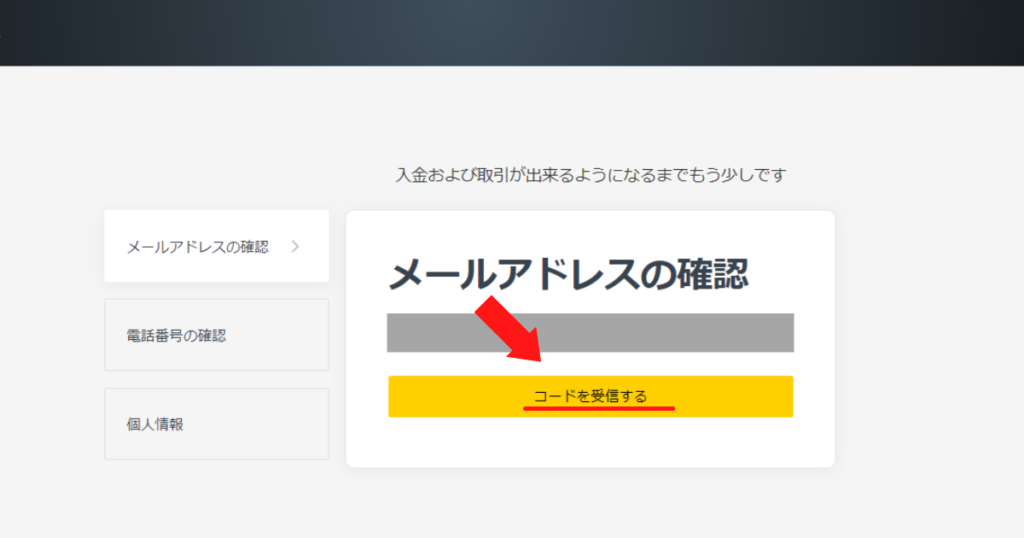
画面中央に表示された『コードを受信する』というボタンをクリックしましょう。
その後登録したメールアドレスにEXNESSから6桁の認証コードが送られてきます。
その認証コードを入力してくださいね。
なおこのときの注意点としては、60秒以内に入力をしなければ再送をされて新しいコードを入力しなければならなくなること。
届いたコードは速やかに入力してくださいね。
電話番号の確認をする
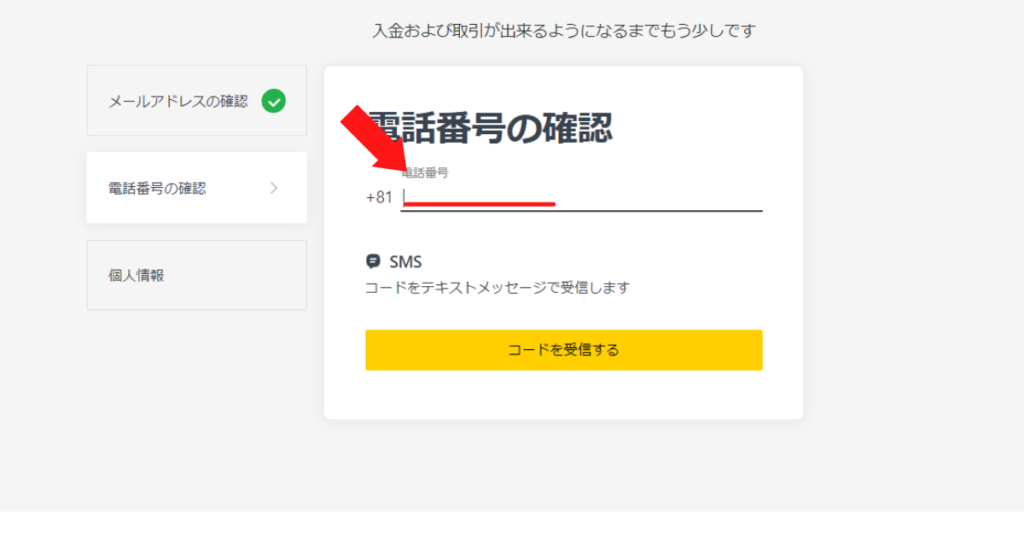
電話番号を入力し、確認を済ませましょう。
中央の入力欄に電話番号を入力してくださいね。
個人情報を入力する

個人情報を入力しましょう。
具体的には以下の4つを入力すればOK。
- 名
- 性
- 生年月日
- 現住所
これらを入力すれば個人情報の入力は完了です。
これで入金ができるようになります。
ここまでの入力では2,000ドルしか入金できない
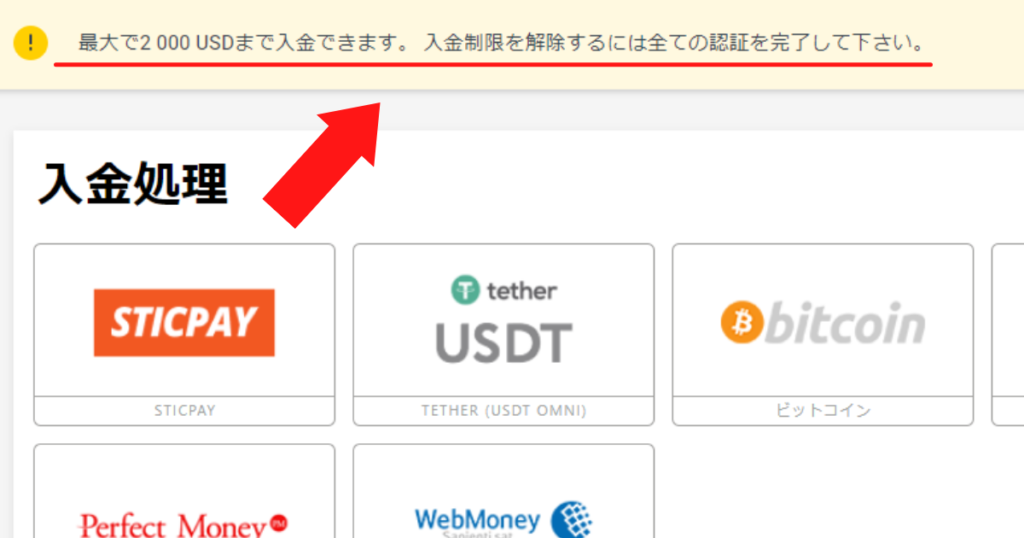
これで最大2,000ドルの入金ができるようになりました。
しかし2,000ドルしか入金できないのは少し困りもの。
そんな時は本人確認書類および住所証明書類を提出しましょう。
まずは画面に表示されている『認証を完了させる』をクリックしてください。
職業/職種を選択する
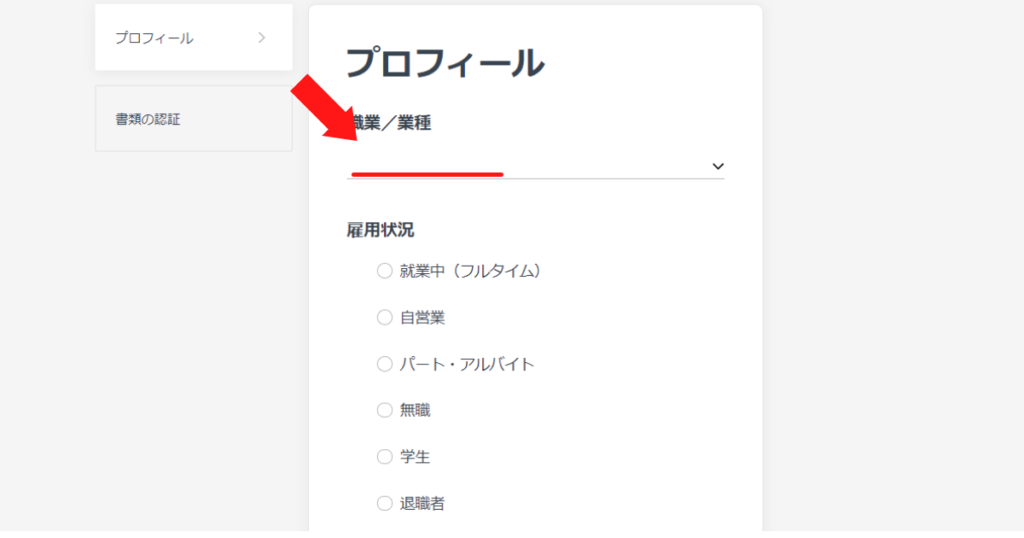
職業もしくは職種を選択しましょう。
該当するものを選んでくださいね。
雇用状況を選択する
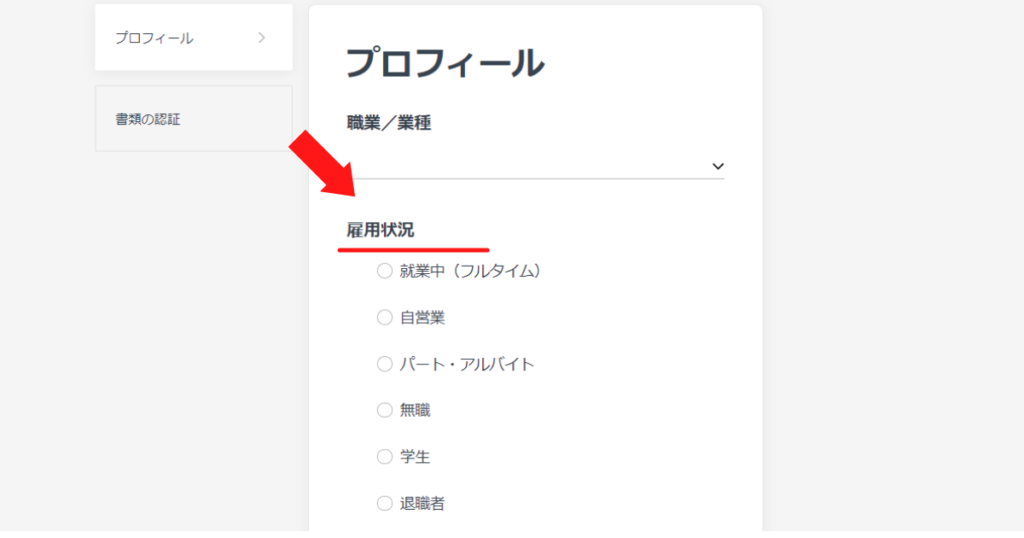
該当する雇用状況にチェックを入れましょう。
以下の中から選べばOKです。
- 就業中(フルタイム)
- 自営業
- パート・アルバイト
- 無色
- 学生
- 退職者
取引経験の有無を答える
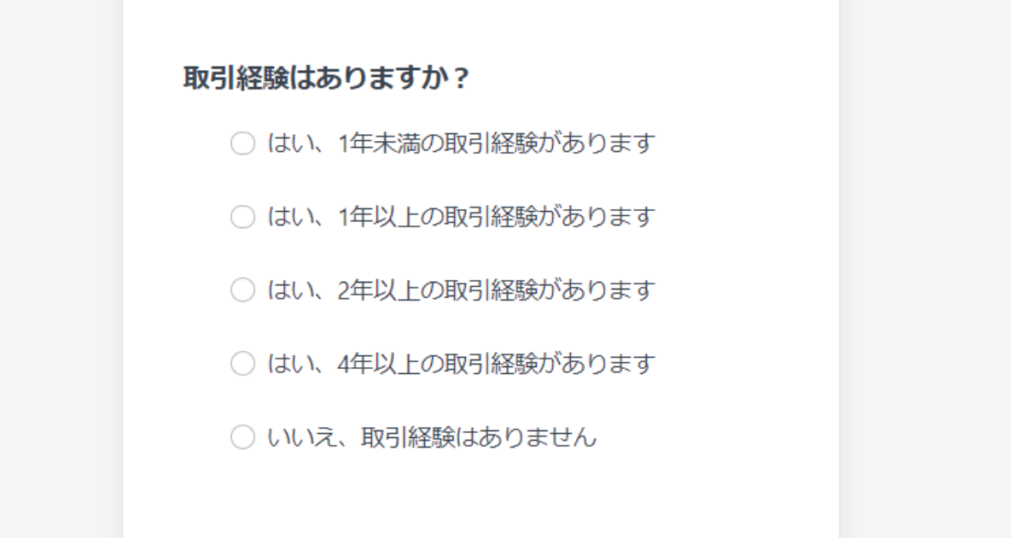
該当するFX取引経験を以下の中から選択しましょう。
- 1年未満
- 1年以上
- 2年以上
- 4年以上
- 取引経験なし
口座開設の理由を選択する

口座を開設する理由を選択してください。
以下の中から選べばOK。
| 選択対象 | 意味 |
|---|---|
| 投資 | 長期的な視点で行う取引のこと |
| ヘッジ | 先物取引※のこと |
| 投機 | 短期間で差益を狙う売買のこと |
なお、どれを選んだとしてもFX取引への影響はありませんので、安心してくださいね。
年収を選択する
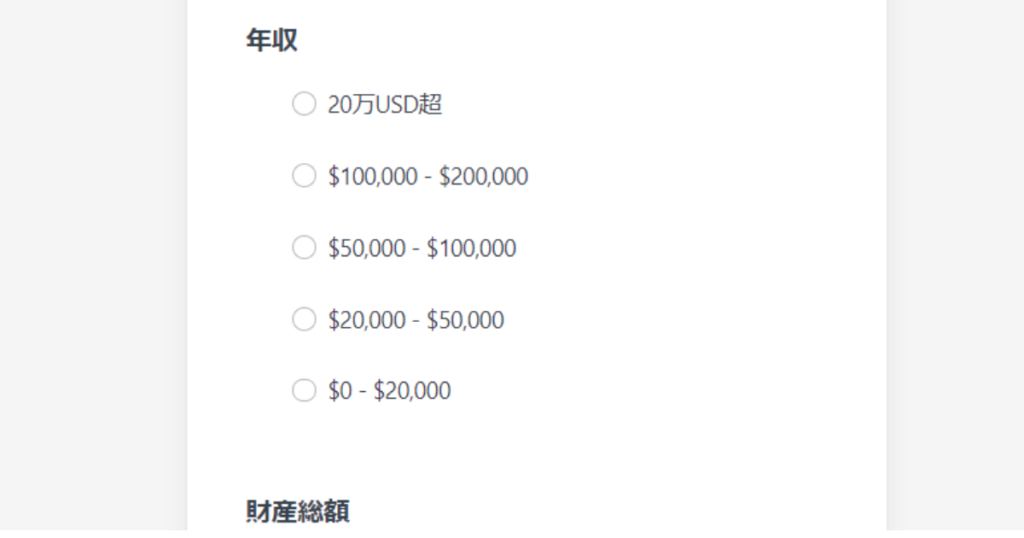
該当する年収を以下の中から選びましょう。
- 20万USD超
- $100,000‐$200,000
- $50,000‐$100,000
- $20,000‐$50,000
- $0‐$20,000
財産総額を選択する
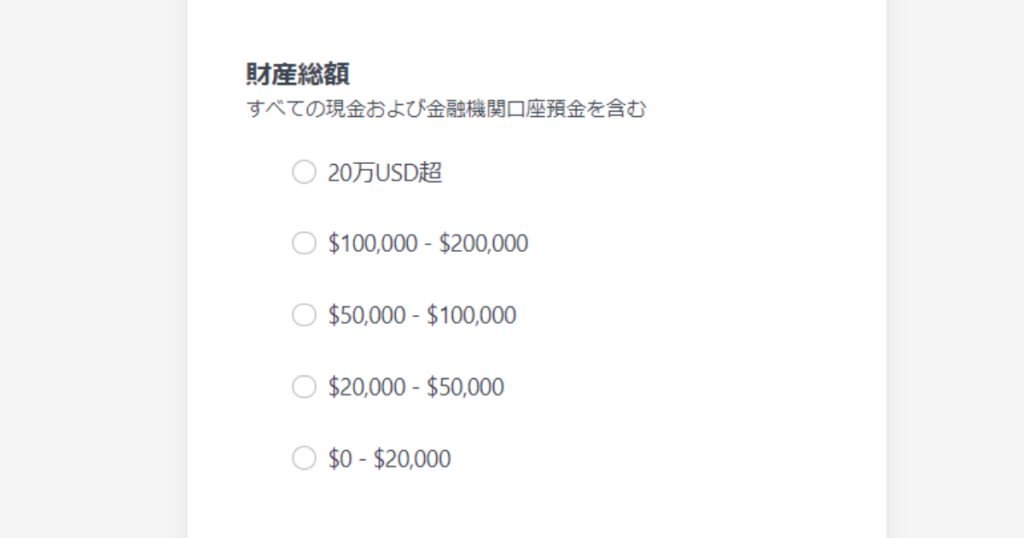
当てはまる財産総額にチェックを入れてくださいね。
収入・財産の出所を選択する

収入および財産の出所を以下の中から選択しましょう。
- 預金
- 雇用/事業収益
- 家賃収入
- 借入金/ローン
- 年金
- 相続
身分証の発行国を選択する
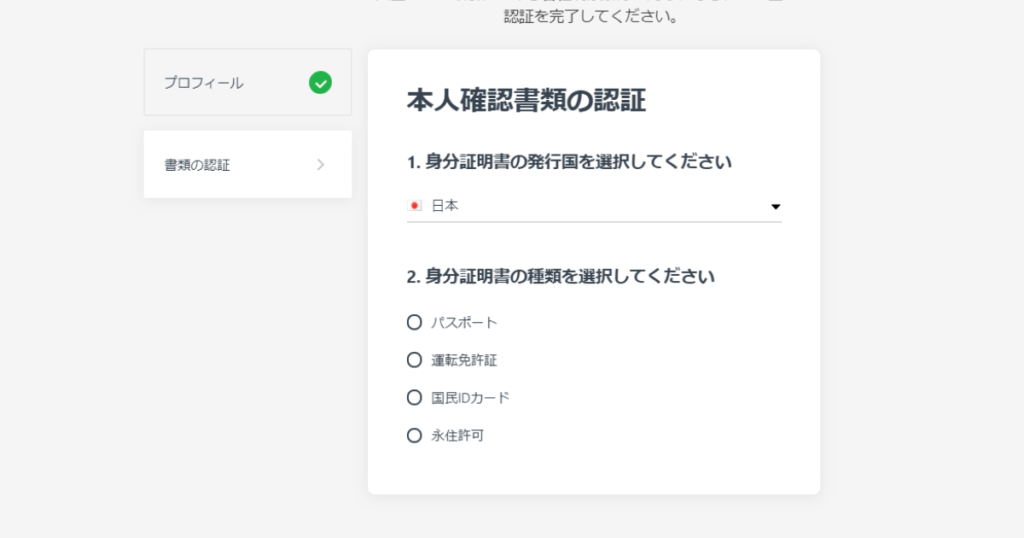
次に本人確認書類に関する情報を入力していきましょう。
まずは提出する本人確認書類の発行国を選んでください。
身分証の種類を選択する
提出する身分証の種類を以下の中から選びましょう。
- パスポート
- 運転免許証
- 国民IDカード
- 永住許可証
いずれの身分証を提出するにせよ、有効期限内でなければ使えませんのでご注意ください。
身分証をアップロードする
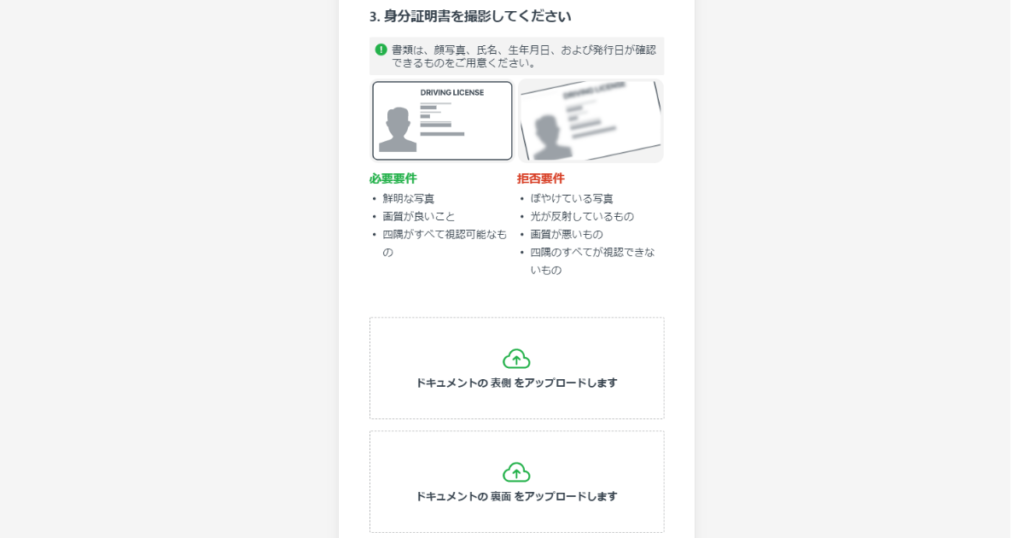
身分証をアップロードしましょう。
スマートフォンで撮影した身分証明書を表面・裏面に分けて提出してください。
なお、この時以下の条件を満たしていなければ審査に落ちるかもしれません。
- 顔写真を確認できる
- 氏名を確認できる
- 生年月日を確認できる
- 発行日を確認できる
- 写真が鮮明である
- 画質が良い
- 書類の四隅が確認できる
光で反射していたり四隅が確認できなかったりするものは拒否要件に入っています。
撮影した画像が条件をキチンと満たしているか確認をし、提出してくださいね。
住所証明書をアップロードする
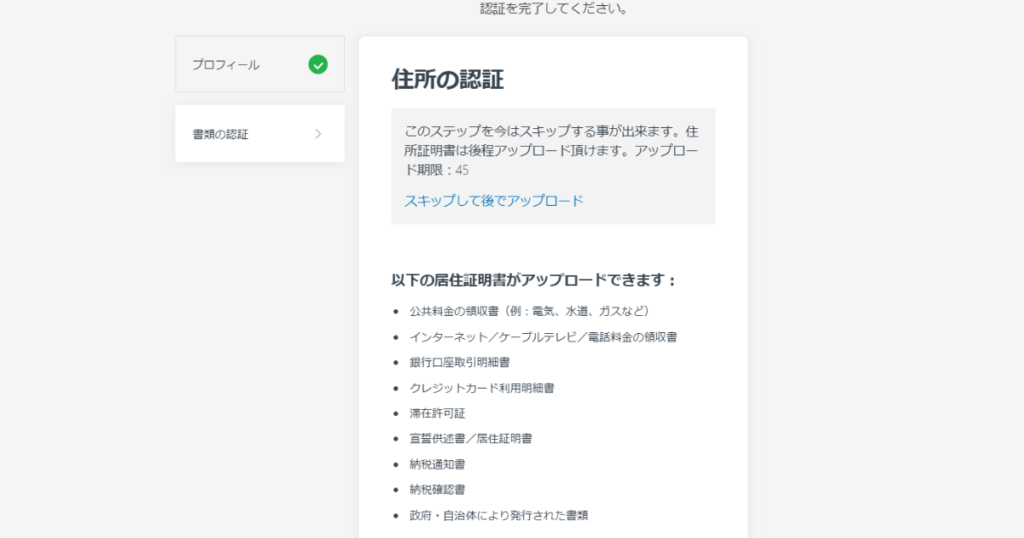
次に住所証明書をアップロードしましょう。
住所証明書とは以下の書類を指します。
- 水道やガスなどの公共料金の請求書
- インターネットや電話料金の請求書
- 銀行口座の取引明細書
- クレジットカードの利用明細書
- 滞在許可証
- 居住証明書
- 納税通知書
- 納税確認書
- 政府もしくは自治体が発行した書類
注意点は本人の氏名・住所・発行日が3か月以内であることが同時かつハッキリ確認できるようにしなければならないこと。
1つでも書けていると審査に落ちる可能性がとても高いので気を付けましょう。
なお審査結果は3~7分で完了するとのこと。
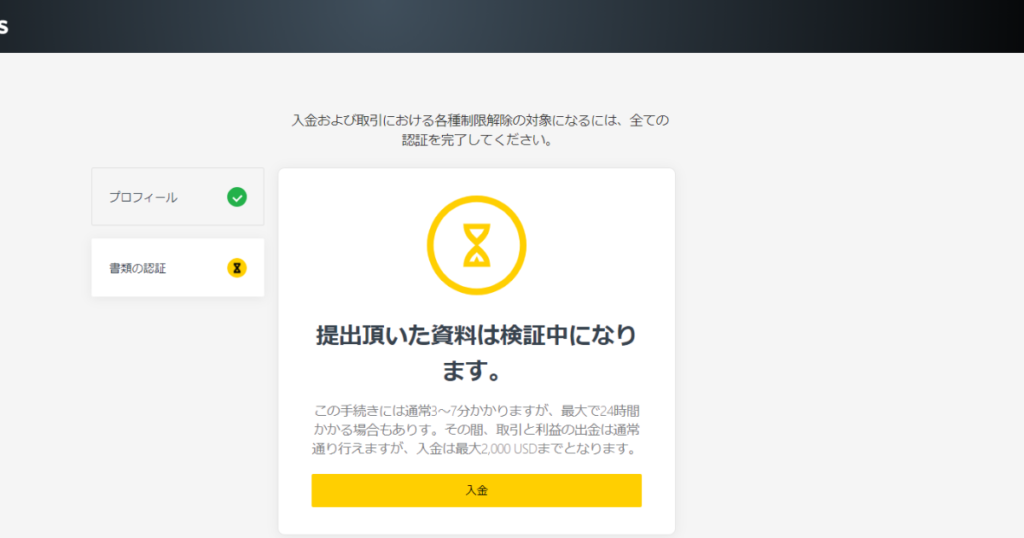
待っている間に入金手順を確認しておきましょう。
画面左上『入金』を選択
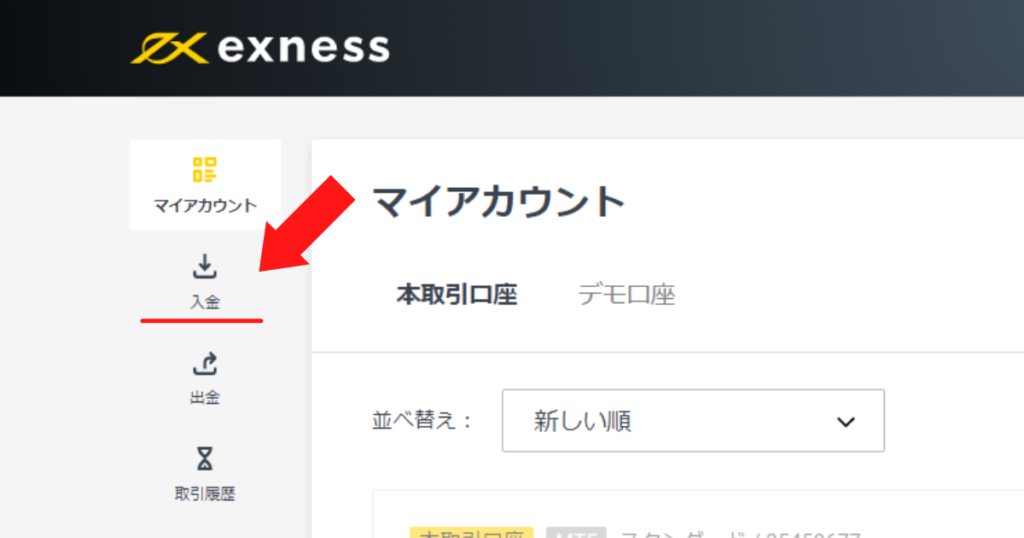
マイページ左上にある『入金』をクリックしましょう。
すると入金方法選択画面に切り替わります。
希望する入金方法を選択する
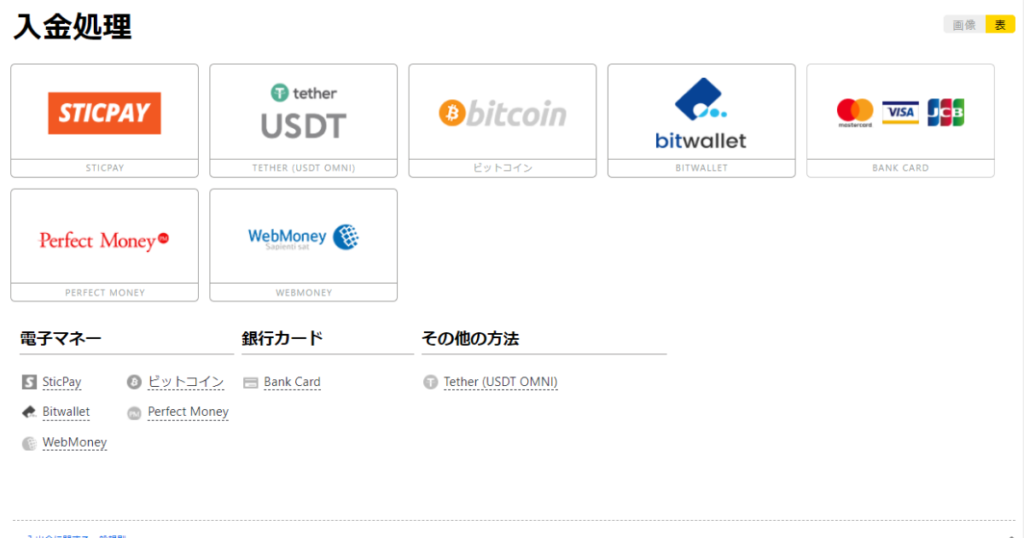
以下の中から希望する入金方法を選びましょう。
- TETHER
- ビットコイン
- bitwallet
- STICPAY
- クレジットカード
- Perfect Money
- WebMoney
- 電子マネー
- 銀行カード
あとはスマホの時と同様に画面の指示に従い、入金を済ませればOKです。
EXNESSの入金に関する注意点を解説
EXNESSの入金に関する注意事項を以下にまとめましたので、チェックしてみてくださいね。
- 資金の安全を確保および資金洗浄(いわゆるマネーロンダリング)の防止のため、資金は本人の口座にのみ出金できるものとする
- EXNESSは第三者への直接支払いや支払いの預かりはしていない
- 入出金における「即時」とは、数秒内に入出金処理が行われることを指す
- EXNESSは決済システムを原因とする入出金処理の遅延に責任は負わない
- 複数のウォレットで入金をしたとしても場合、入金額以上の出金はできない
- EXNESSは顧客への事前通知をせずに入出金の処理時間を変更できる
- 場合によっては一部の国に居住している顧客に対し決済システムの制限を設けることもある
どれも難しく聞こえますが、要するに普通に利用をしていれば問題はないということです。
ルールを守って正しくFX取引を行いましょう。
EXNESSの口座とMT4・5を紐づける方法
ここではパソコンで紐づける方法を解説しますね。
- マイページ画面右上『ヘルプ』をクリック
- 『Meta Trader4』もしくは『Meta Trader5』をクリック
- 希望するOSに対応したものをクリックする
- プラットフォームをダウンロードする
マイページ画面右上『ヘルプ』をクリック
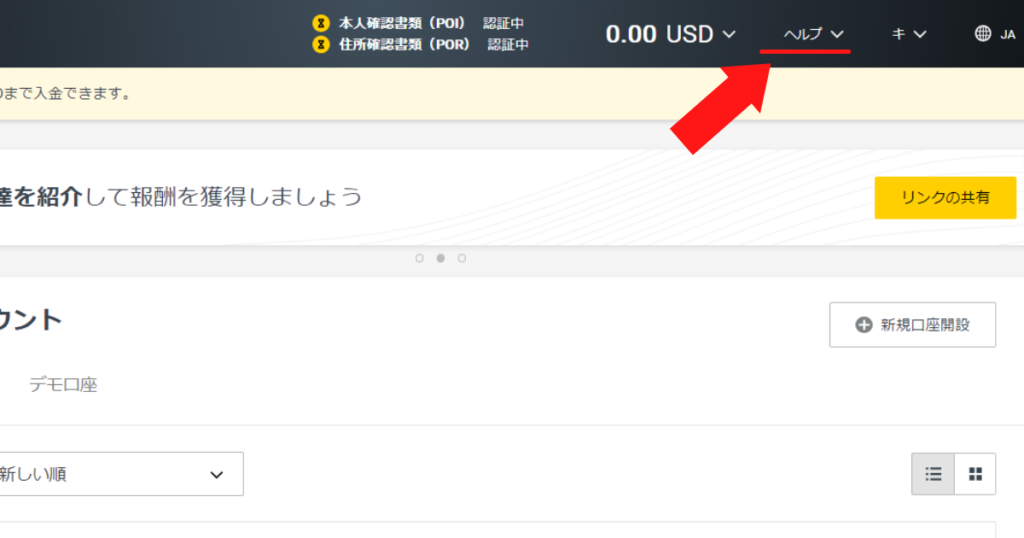
マイページの画面上部に表示されている『ヘルプ』をクリックしましょう。
『Meta Trader4』もしくは『Meta Trader5』をクリック
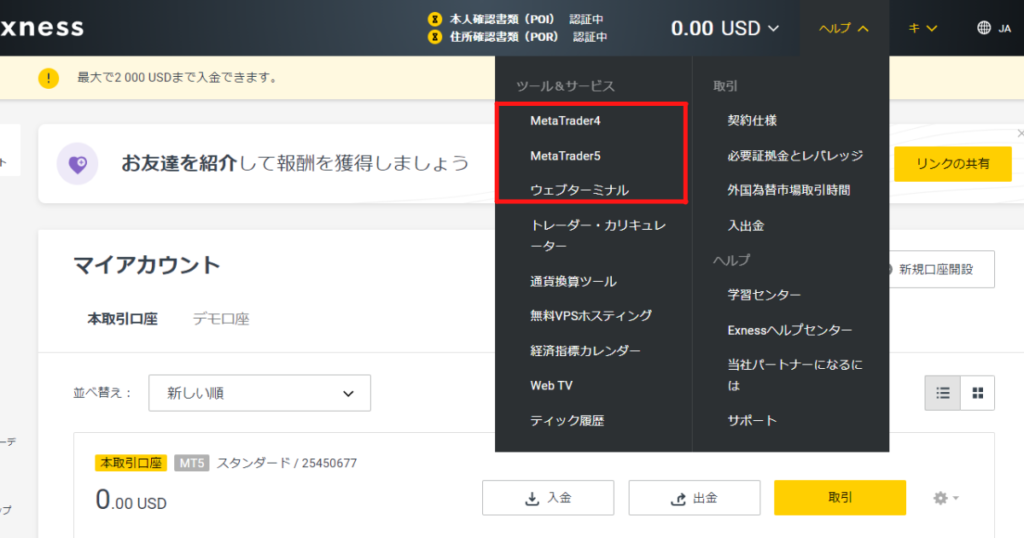
表示されたドロップダウンメニューの中から『Meta Trader4』もしくは『Meta Trader5』をクリックしましょう。
希望するOSに対応したものをクリックする
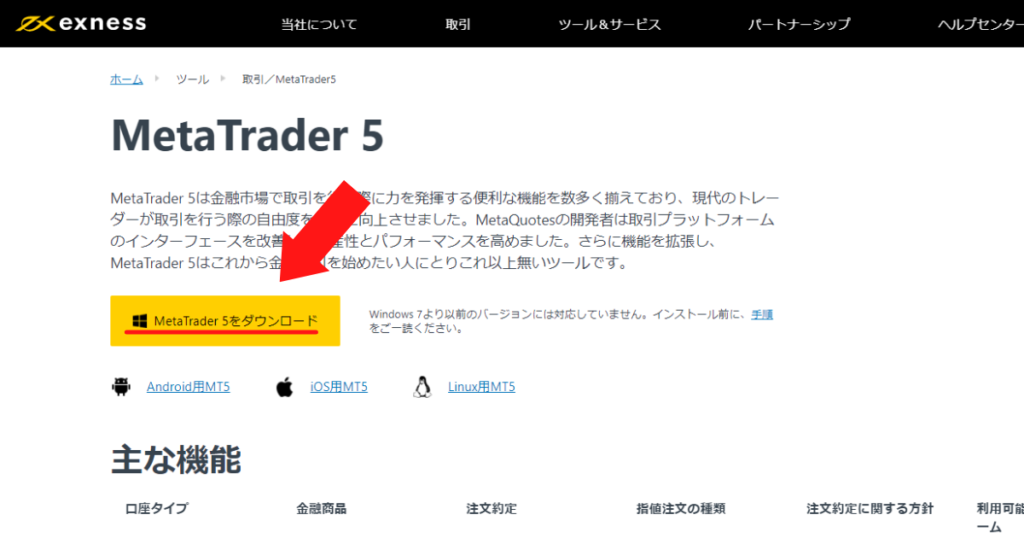
以下の中から希望するデバイスに対応したプラットフォームをダウンロードしましょう。
- Windows
- android
- iOS
- Linux
ここではWindows対応を選択します。
『既存の取引口座を接続する』にチェックを入れる
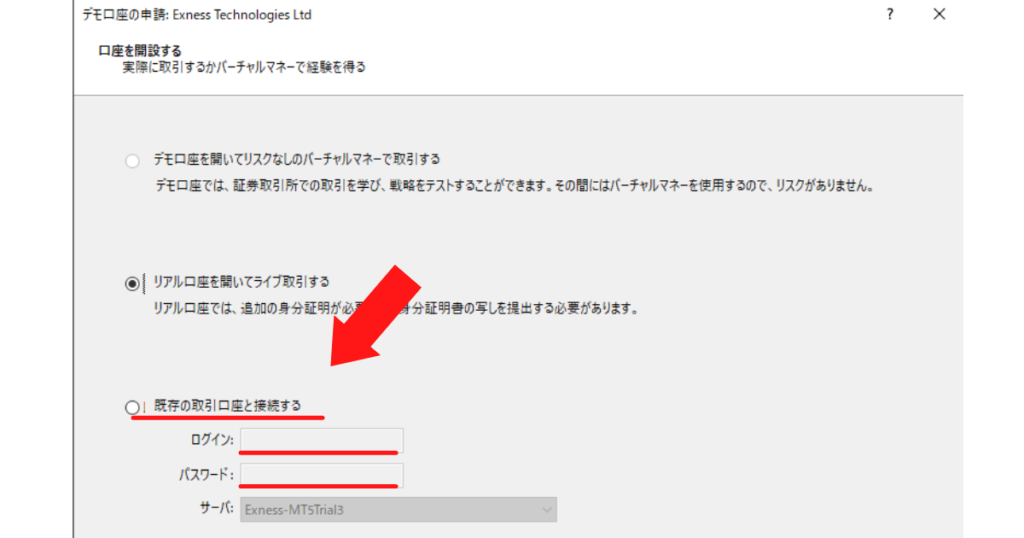
『既存の取引口座を接続する』にチェックを入れ、ログインIDとパスワードを入力してください。
なお、『パスワード』には口座に設定したパスワードを、『サーバー』にはEXNESS内での自サーバーに該当するものを選べばOKです。
自サーバーの名称がわからないときの対処方法
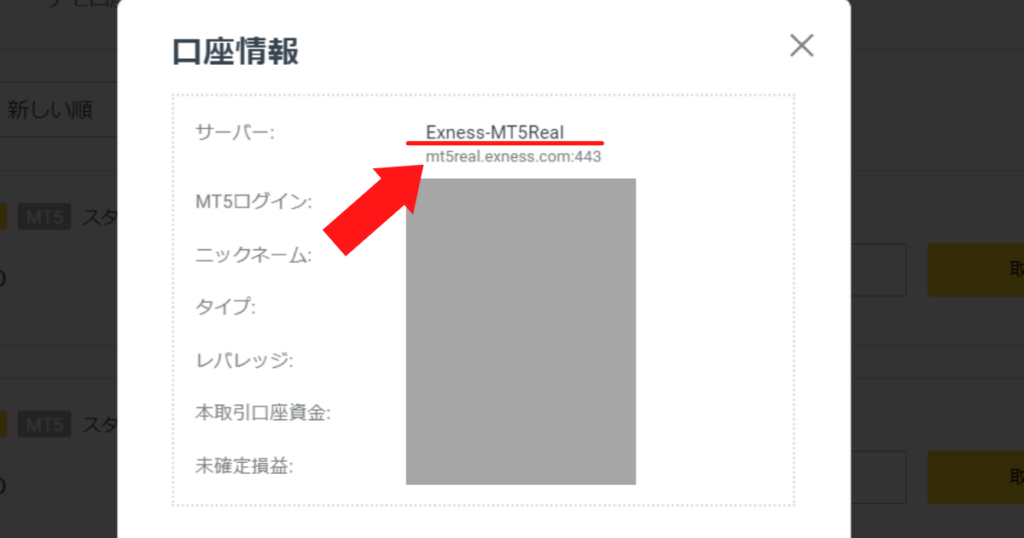
もしも自分のサーバーの名称がわからないのであれば、以下の手順で確認することができます。
- マイページに表示されている本取引口座の右端にある画車アイコンをクリック
- ドロップダウンメニュー形式で表示された項目の中から『口座情報』をクリック
- サーバーの項目に書かれている『Exness-MT〇〇〇』を確認、そして選択
参考にしてくださいね。
EXNESS (エクスネス)出金方法、手数料
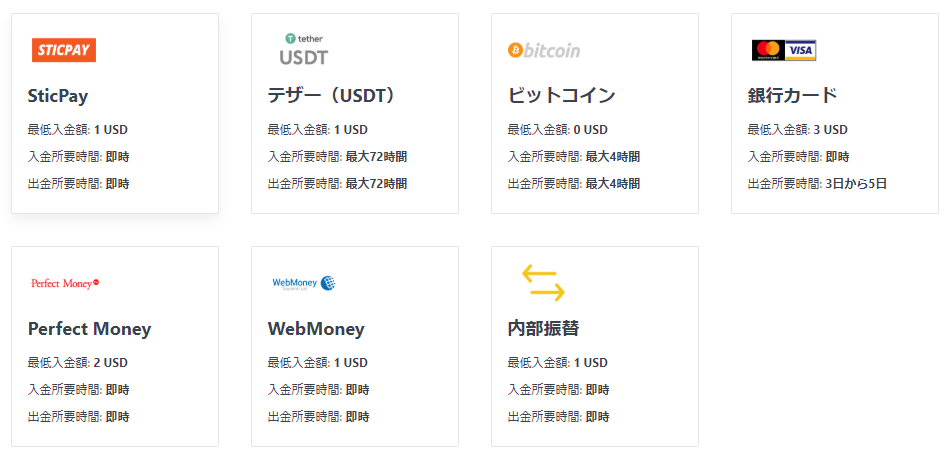
bitwallet
exness→bitwalet間では手数料は無料です。
bitwallet→銀行口座間で、一律824円の出金手数料がかかります。
sticpay
exness→sticpay間では手数料無料。
sticpay→ 銀行口座間で、800円+2%の手数料。
クレジットカード
クレジットカードに関しては、返金処理になりますので、入金した額以上の出金はできません。
クレジットカードで入金した金額以上の利益分の出金に関しては、SticPayなどから行うことになります。
その場合の手数料は、上記の→exness→sticpay→銀行口座と同様。
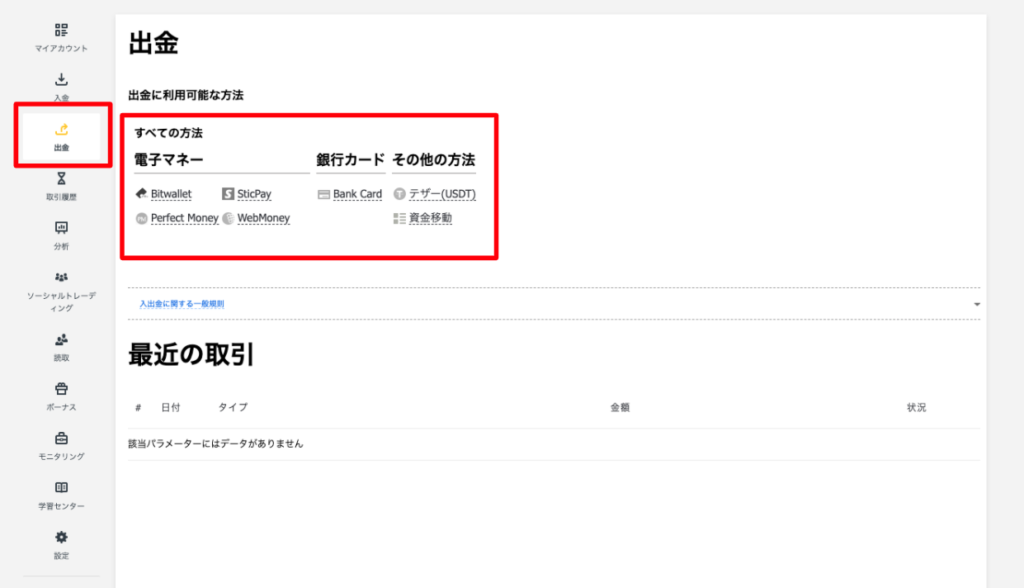
左の欄より「出金」をクリック。
希望の出金方法を選択します。
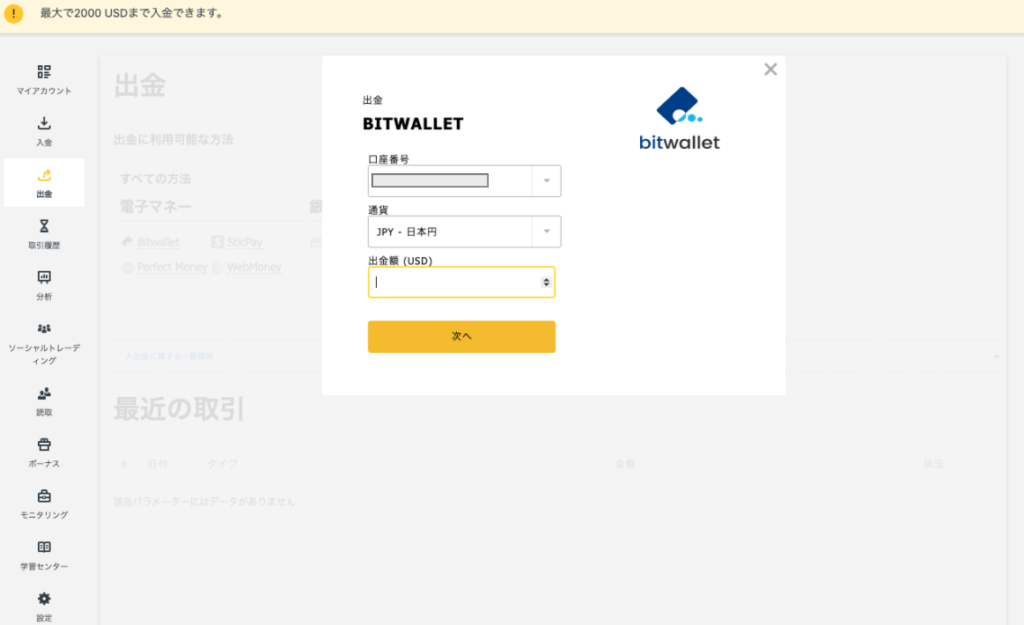
出金額を入力して「次へ」をクリックして完了します。
早くて数分ほどでbitwalletに着金します。
書類提出一切なし!追加口座を開設する方法
EXNESSで口座を追加するのはとても簡単です。
以下の手順沿って従えばすぐに開設できますよ。
- マイページ画面中央にある『新規口座開設』をクリックする
- 希望する口座タイプやプラットフォームなどを入力する
マイページ画面中央にある『新規口座開設』をクリックする
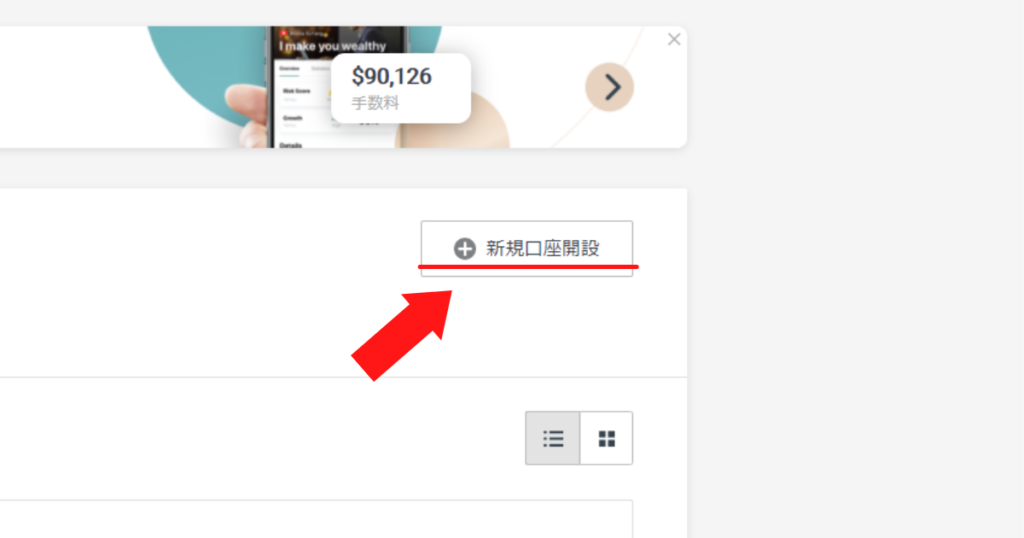
まずはマイページの画面中央に表示されている『新規口座開設』ボタンをクリックしましょう。
そこから追加口座の申請ができます。
希望する口座タイプやプラットフォームなどを入力する
すると口座開設時と同じように口座タイプを選ぶことができます。
希望するタイプを選び、その後もプラットフォームや最大レバレッジ等を選びましょう。
そして最後に『口座開設』を押せば、追加口座の手続きが完了します。
追加口座は新規開設とは異なり本人確認書類の提出が一切ありませんので、即座に開設できますよ。
1分もかからない!デモ口座を開設する方法
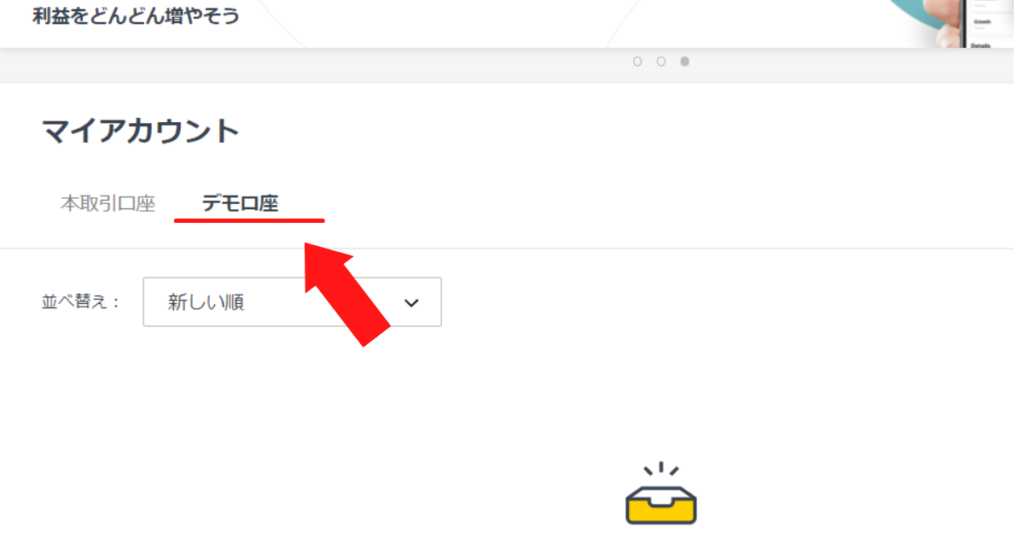
デモ口座の開設も簡単です。
画面中央にある『デモ口座』をクリックし、口座タイプなどを設定していくだけでOK。
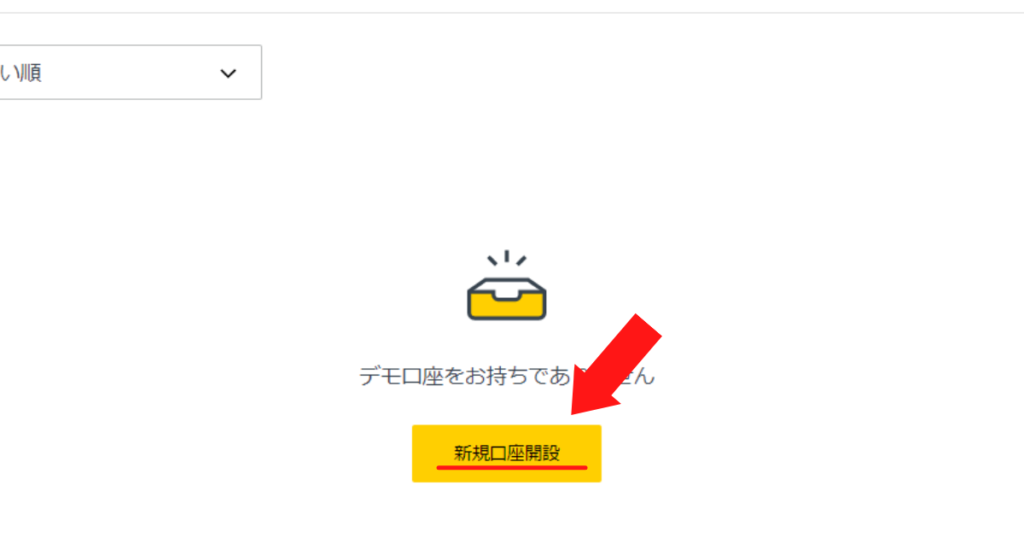
追加口座同様審査がないために、その場で瞬時に開設できますよ。
EXNESSの口座開設時によくある質問
EXNESSで口座を開設する際によくある質問をまとめました。
確認してみてくださいね。
- 本取引口座がパーソナルエリアに表示されません。
- 追加口座は何口座まで開設できるのでしょうか
本取引口座がマイページに表示されない
一定期間操作がない口座は自動的にアーカイブに保存され、マイページに表示されないことがあります。
その時は以下の手順に沿って操作をしてみてください。
- マイページ画面中央『アーカイブ済み』をクリックする
- 対象口座の右端に表示されている『再有効化』をクリックする
マイページ画面中央『アーカイブ済み』をクリックする
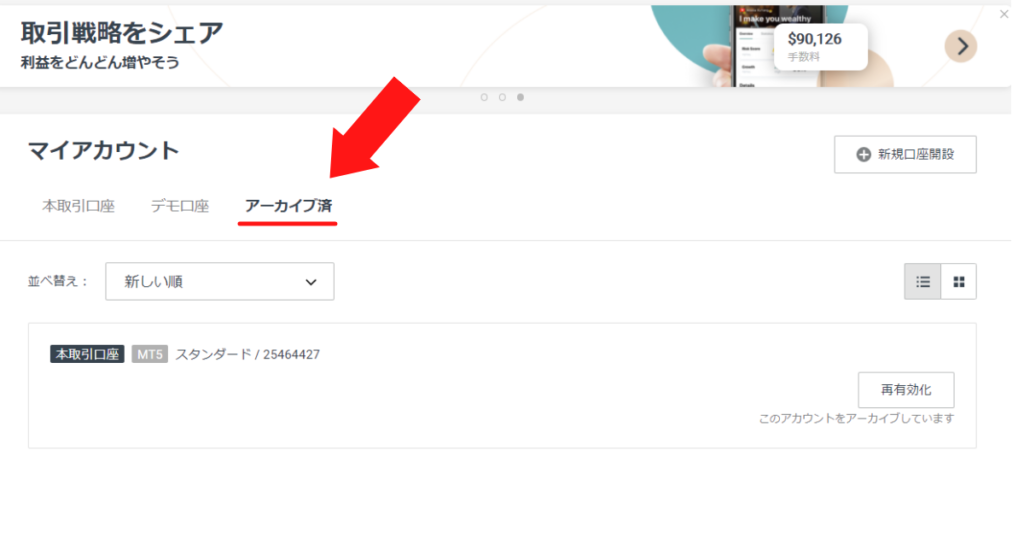
この場合だと画面中央に『アーカイブ済』という項目があるハズ。
表示されていない口座は一時的にここに収納されています。
まずはこの項目をクリックしてください。
対象口座の右端に表示されている『再有効化』をクリックする
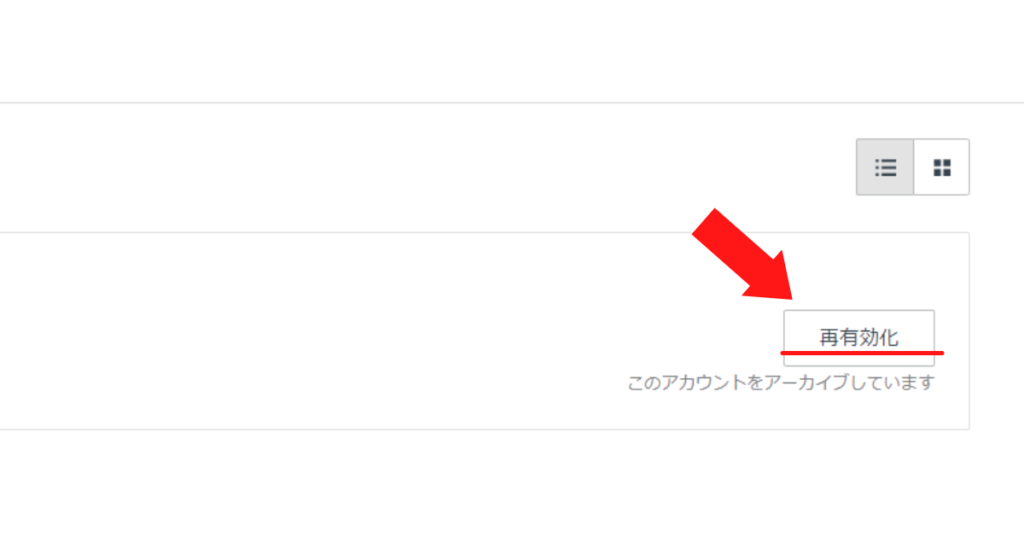
見つかった口座の右隅に『再有効化』というボタンがありますので、それを押してください。

これで対象口座を復元、つまりはマイページに表示されるようになります。
試してみてくださいね。
追加口座は何口座まで開設できるのでしょうか
EXNESSでは最大100口座まで開設することができます。
口座タイプやプラットフォーム、最大レバレッジなどに応じて使い分けてくださいね。
ただし、MT4口座の場合だと90日間、MT5であれば15日間取引がないと休眠口座になりますので気を付けましょう。
なお、休眠口座の解除方法は先ほどご紹介した『マイページに表示されないときの対処法』と同じです。
アーカイブ状態から復元することで休眠を解除できますので、試してみてくださいね。
まとめ|EXNESSで口座を開設しよう
EXNESSで口座を開設する方法や口座タイプ、プラットフォームの特徴などがわかりましたね。
EXNESSの口座開設方法とてもシンプルなため、すぐに開設することができます。
時間帯にもよりますが、審査結果も基本的にはその日中に届くのがうれしいところ。
FX取引をしたいときは、ぜひEXNESSを使ってみてくださいね。
なお、もしも本取引口座をいきなり開設することにためらいがあるのであれば、デモ口座を開設してください。
デモ口座であれば資金を使うことなく、FXのトレーニングを積むことができます。
初心者の方や未経験者はまずデモ口座で経験値を積んでくださいね。