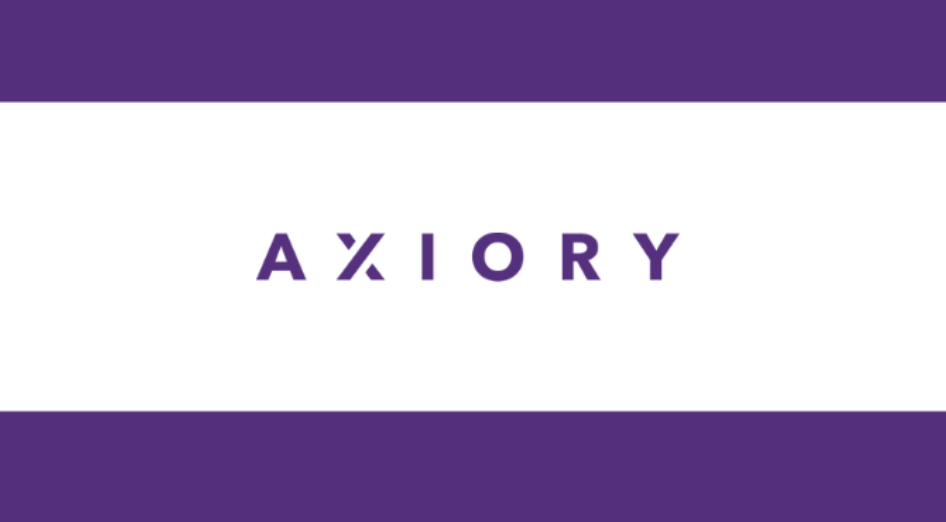AXIORY(アキシオリー)とはAxiory Global Ltdが運営している『スキャルビング・デイトレード・自動売買』に特化させた、FXトレード業者のことです。
詳しくは以下の通り。
| 運営会社 | Axiory Global Ltd |
| サービス名 | AXIORY |
| 所在地 | No. 1 Corner of Hutson Street and Marine Parade Belize City, Belize |
| 設立日 | 2007年 |
| ライセンス | IFSC (International Financial Services Commission) No.000122/15 |
AXIORYはメールやチャットによる日本語サポートが充実しているため、初心者にも利用しやすいのが特徴です。
ここでは、そんなAXIORYで口座を開設する方法を解説しますね。
- AXIORYの口座を開設する手順を解説
- 『AXIORY(アキシオリー)|アカウント設定ページ』にアクセスする
- 法人口座か個人口座かを選択
- 名をアルファベットで入力
- 性をアルファベットで入力
- メールアドレスを入力
- 居住国を選択
- 国際電話コードと電話番号を入力
- パスワードを入力
- パートナーコードおよび確認事項にチェックを入れる
- リアル口座かデモ口座を選択
- レバレッジを選択
- プラットフォームを選択
- 通貨を選択
- アカウント(口座)タイプを選択する
- 氏名・ミドルネームを記入
- 性別を選択
- 生年月日を記入
- 住所を記入
- 確認事項をチェックする
- 発行国の選択
- IDタイプを選択
- 年収・純資産・就業状況を選択
- 最終学歴を選択
- AXIORYに関するアンケートに回答
- 投資戦略を記入
- 公的書類を提出する
- 本人認証用セルフィ画像の提出
- メールを確認
- FX取引開始のため口座開設後に必要な手続き
- AXIORYデモ口座を開設する方法
- AXIORYの追加口座を登録する方法
- AXIORYにログインできないときの対処方法
- AXIORY(アキシオリー)なら法人口座の開設も可能
- ボーナスなど|AXIORYでよくある質問まとめ
- まとめ|AXIORYで口座開設をしよう
AXIORYの口座を開設する手順を解説
AXIORYで口座を開設する場合の手順は以下の通りです。
- 『AXIORY(アキシオリー)|口座開設ページ』にアクセスする
- 法人口座か個人口座かを選択
- 名をアルファベットで入力
- 性をアルファベットで入力
- メールアドレスを入力
- 居住国を選択
- 国際電話コードと電話番号を入力
- パスワードを入力
- パートナーコードを入力
- 確認事項にチェックを入れる
- リアル口座かデモ口座を選択
- レバレッジを選択
- プラットフォームを選択
- 通貨を選択
- アカウント(口座)タイプを選択する
- 氏名・ミドルネームを記入
- 性別を選択
- 生年月日を記入
- 住所を記入
- 確認事項をチェックする
- 発行国の選択
- IDタイプを選択
- 年収を選択※
- 就業状況を提示する※
- 最終学歴を選択※
- AXIORYに関するアンケートに回答※
- 投資の目的を記入※
- 公的書類を提出する※
- 本人認証用セルフィ画像の提出※
- メールを確認
※はフルステージ登録をする際に必要となります。
『AXIORY(アキシオリー)|アカウント設定ページ』にアクセスする
まずは『AXIORY(アキシオリー)|アカウント設定ページ』にアクセスしましょう。
そのページから開設の申請を行うことができます。
法人口座か個人口座かを選択
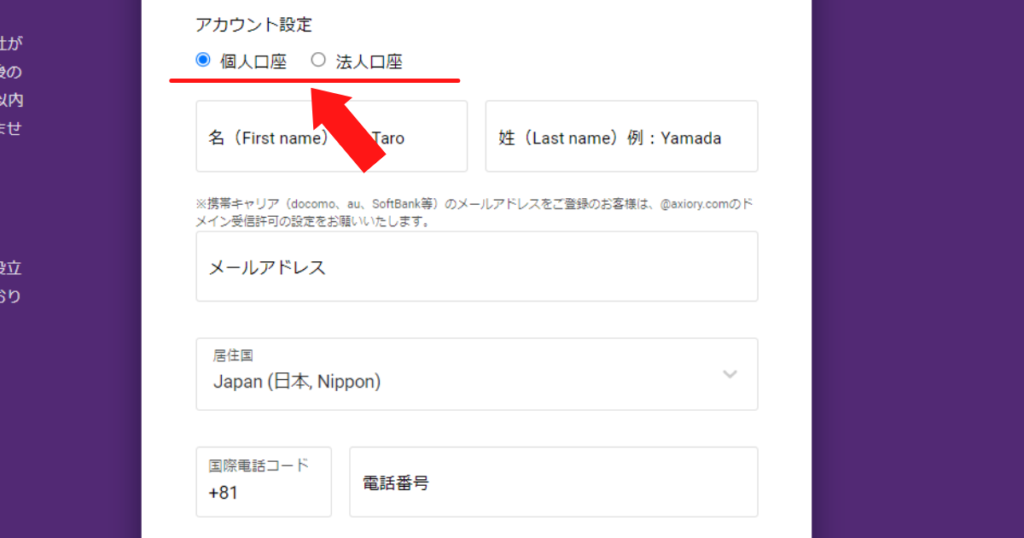
開設する口座のタイプを個人もしくは法人から選びましょう。
なお、法人口座の開設方法は後述しますね。
名をアルファベットで入力
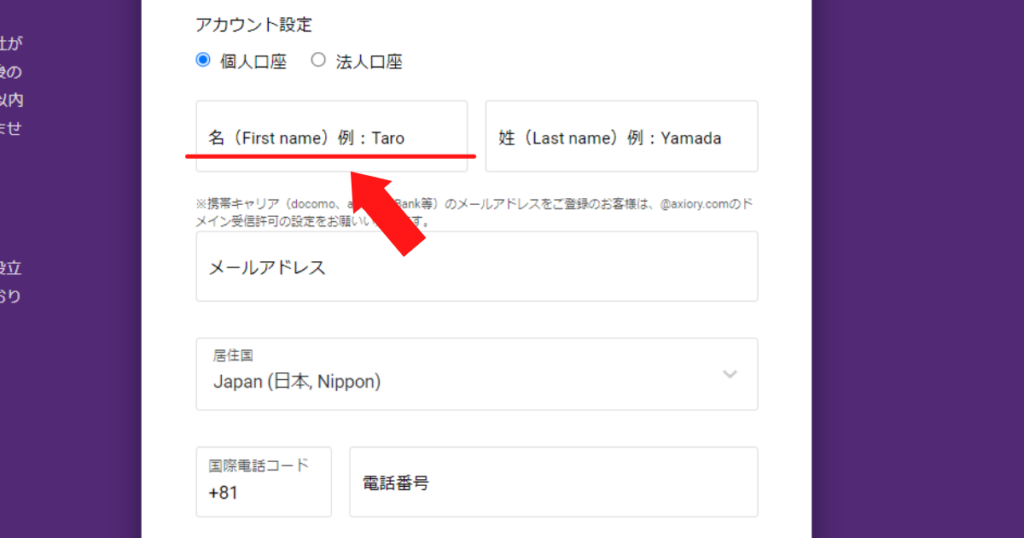
名、つまりは下の名前をアルファベットで記入しましょう。
例)
Tatuo
日本語だと認識されませんので気をつけましょう。
性をアルファベットで入力
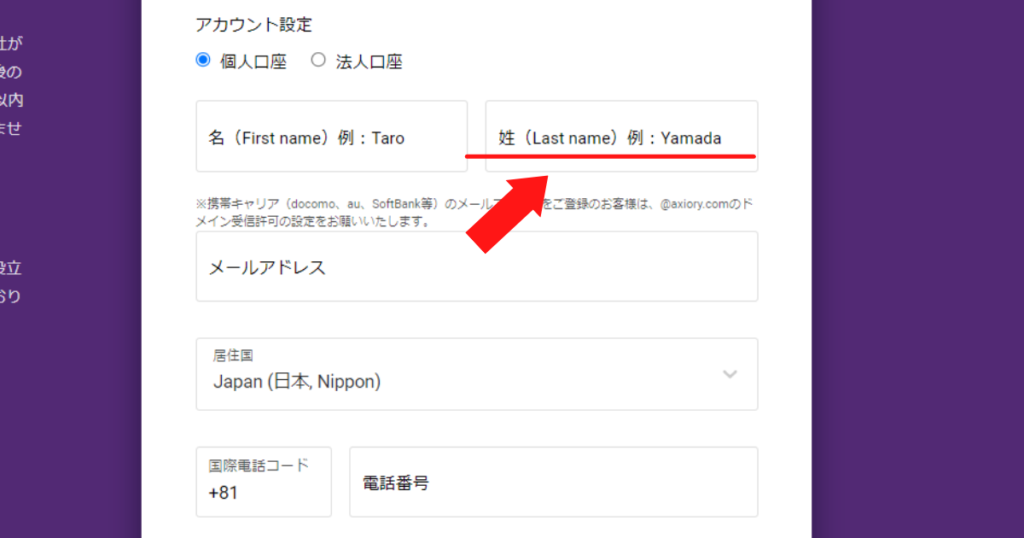
性、いわゆる名字をアルファベットで記入しましょう。
例)
Yamaoka
打ち間違えに気を付けてくださいね。
メールアドレスを入力
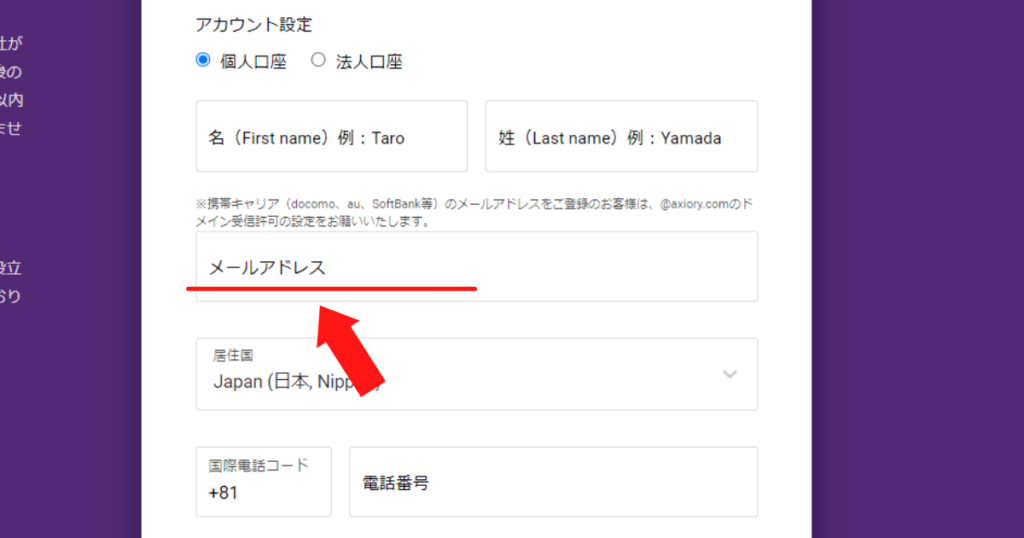
メールアドレスを入力しましょう。
AXIORY(アキシオリー)の場合だとキャリアメール(docomo.ne.jp、ezweb.ne.jp、softbank.ne.jp)以外のフリーメールアドレスも使えます。
- Gmail
- Yahoo!メール
- iCloud Mail
- Outlook
- AOLメール
都合の良いものを選んでくださいね。
居住国を選択
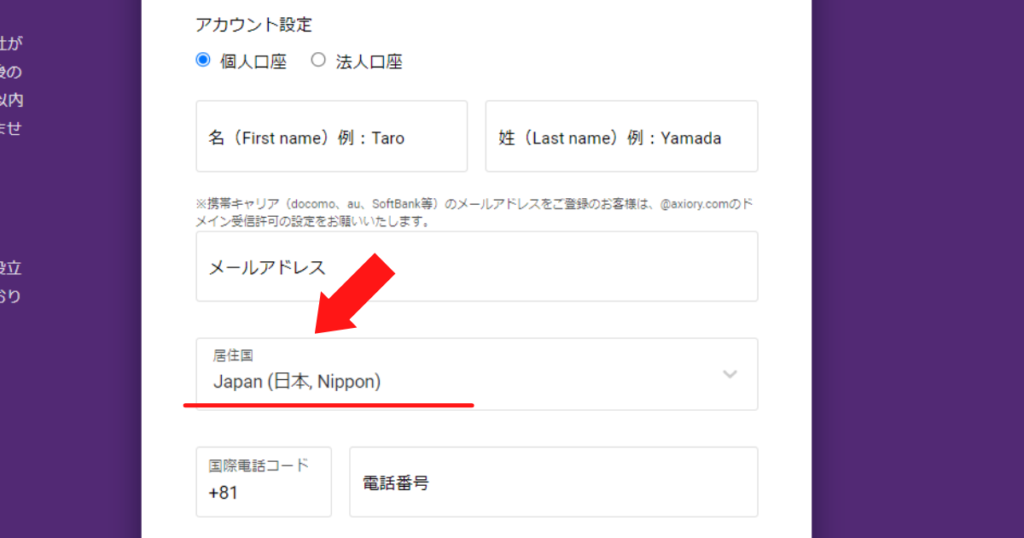
今現在住んでいる国を選択しましょう。
なお表記されている国はすべて英語表記です。
そのため日本(Japan)は中段にありますよ。
国際電話コードと電話番号を入力
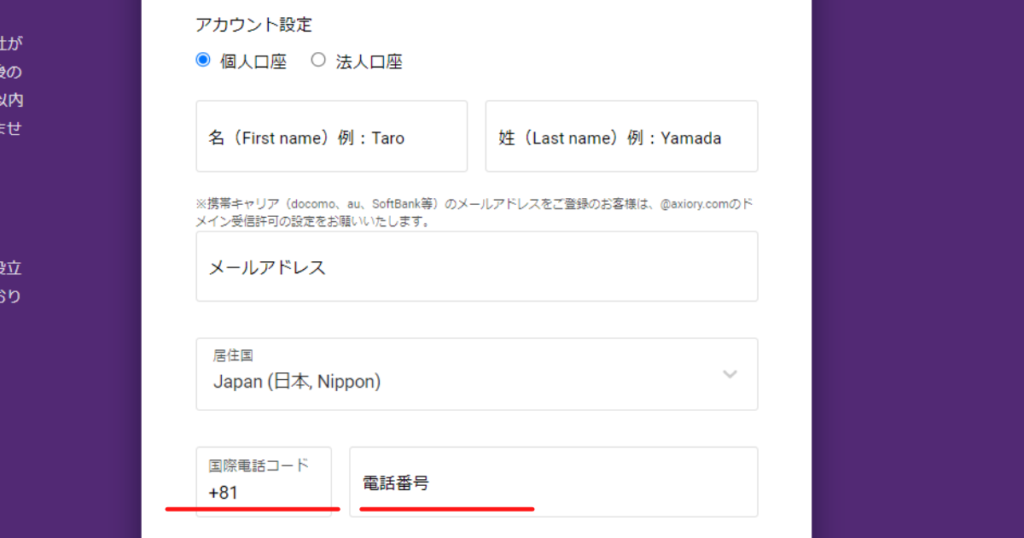
国際電話コードと電話番号を入力しましょう。
そうはいっても、この項目は居住国を選択したときに自動入力されます。
日本に住んでいる人であれば『+81』のままで問題ありません。
そしてその次は電話番号を入力しましょう。
なお、このときハイフンはなしで入力しましょう。
例)
09012345678
気を付けてくださいね。
パスワードを入力
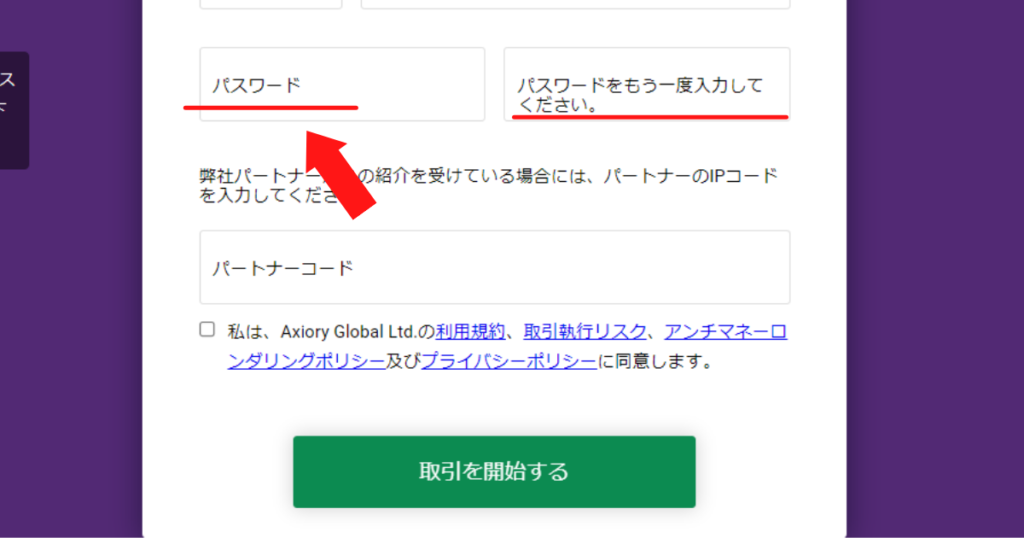
パスワードを入力しましょう。
なおパスワードは6文字以上で入力するのが絶対条件です。
逆に言えばどんなに簡単な組み合わせでも6桁以上であれば認証されます。
例)
123456
abcdef
ただしセキュリティのことを考えますと、やはり複雑な文字列を考えた方が良いでしょう。
ちなみに、自分が考案したパスワードの強度は同ページにて『パスワードの強度弱い』などで表示されます。
強弱レベルは全部で4段階ありますので、3~4になるよう考案するとよいでしょう。
パートナーコードおよび確認事項にチェックを入れる
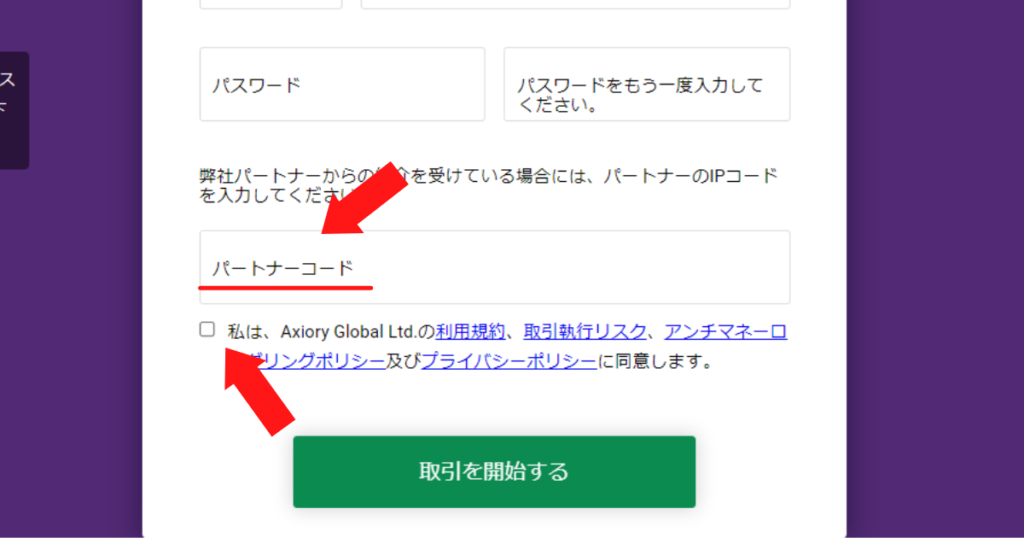
パートナーコードとは簡単に言えば紹介コードのことです。
持っていない場合は空欄でもOKです。
パートナーコードを入力した後は、以下の確認事項にチェックを入れてください。
私は、Axiory Global Ltd.の利用規約、取引執行リスク、アンチマネーロンダリングポリシー及びプライバシーポリシーに同意します。
これでこのページの入力は完了です。
下にある『取引を開始する』をクリックしましょう。
これでこのページの入力は完了です。
しかし、実はまだ取引はできません。
というのもここまではアカウントの設定しかしていないからです。
そのため、次からは『口座設定』を進めていきます。
リアル口座かデモ口座を選択
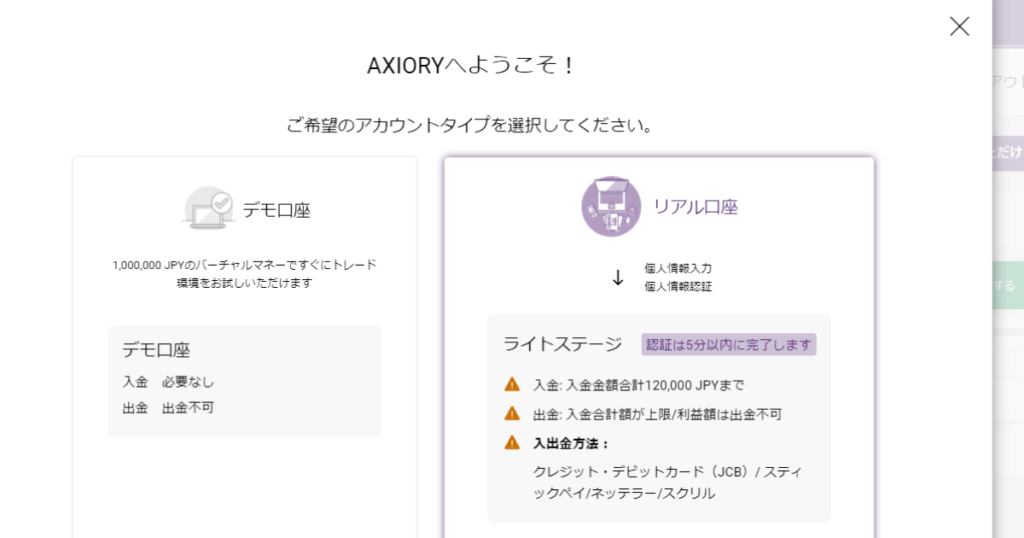
デモ口座もしくはリアル口座のどちらかを選択しましょう。
デモ口座とは簡単にいうと『架空の口座』のことで、主にFXトレードの練習やイメージを掴むために用いられます。
FXに不安な人はノーリスクであるデモ口座からまずは始めるのが良いでしょう。
デモ口座の詳細は後述しますね。
その一方でFXトレードの経験があり「今すぐAXIORYで取引をスタートさせたい!」という方は、リアル口座を選択してください。
レバレッジを選択
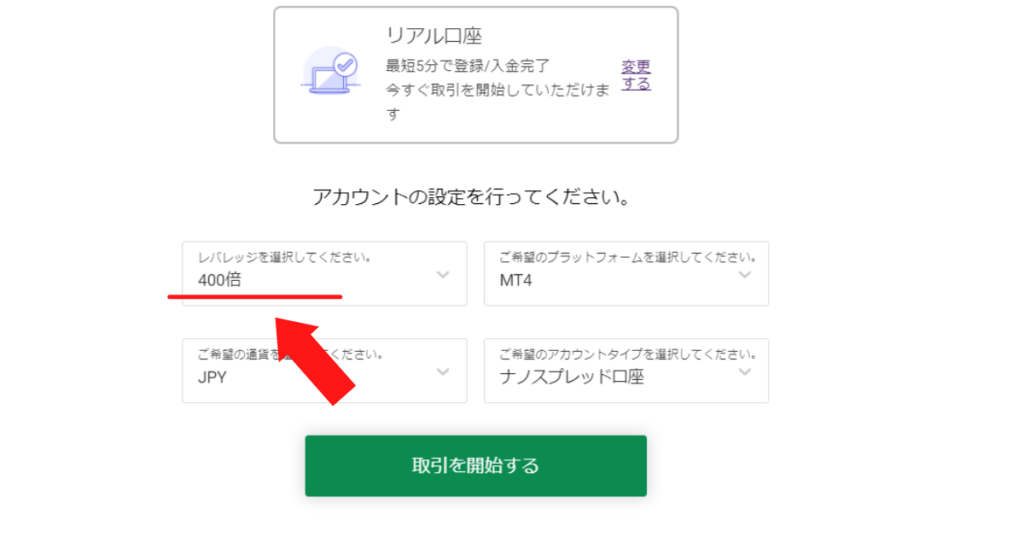
レバレッジを選択しましょう。
レバレッジとは「入金した金額の何倍ものお金を動かせる仕組み」のこと。
例えば30万円(証拠金)で120万円の取引をすることも可能なのです。
つまりFXでは少ない資金で多額の取引をできるということ。
これがFXの最大の魅力といえますね。
ただしレバレッジを聞かせた取引ほどリスクが高くなりますので気をつけましょう。
ちなみにAXIORYの場合だと以下のレバレッジを選択できます。
- 1倍
- 10倍
- 25倍
- 50倍
- 100倍
- 200倍
- 300倍
- 400倍
この中から好みのレバレッジを選びましょう。
プラットフォームを選択
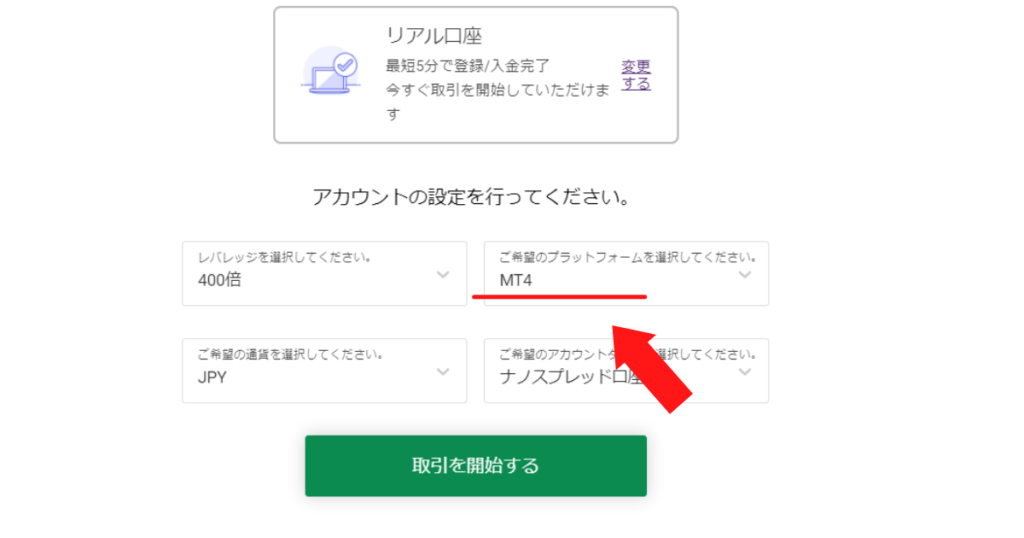
AXIORY(アキシオリー)のプラットフォームにはMetaTrader4とcTraderの2種類があります。
この2つの違いを以下に簡単にまとめましたので、選ぶ際の参考にしてくださいね。
| MetaTrader4 | cTrader |
|---|---|
| Expert Advisors(EA)の使用に関する制限がない EAの利用制限やスキャルピングの規制がない 50種類以上の内蔵インジケーター 注文の99.99%が執行される 開発ソースを公開するほどの透明 板情報を見れない | 直感的な操作性 使用アカウントの一括管理が可能 通貨ペアやタイムフレームをお気に入り登録できる 60以上の内蔵インジケーター 自動取引に特化させた統合機能 『cTrader Automate」』を搭載 板情報を見れる※ |
2021年5月13日
直感的な操作性・60種類以上のインジケーター数・板情報(値段ごとの売買注文数のこと)を見れること。
この3点から言ってとりあえず、cTraderを利用してみるのが良いでしょう。
なお取引ツールは後から変更することはできません。
その際は口座を追加しましょう。
口座の追加方法は後述しますね。
通貨を選択
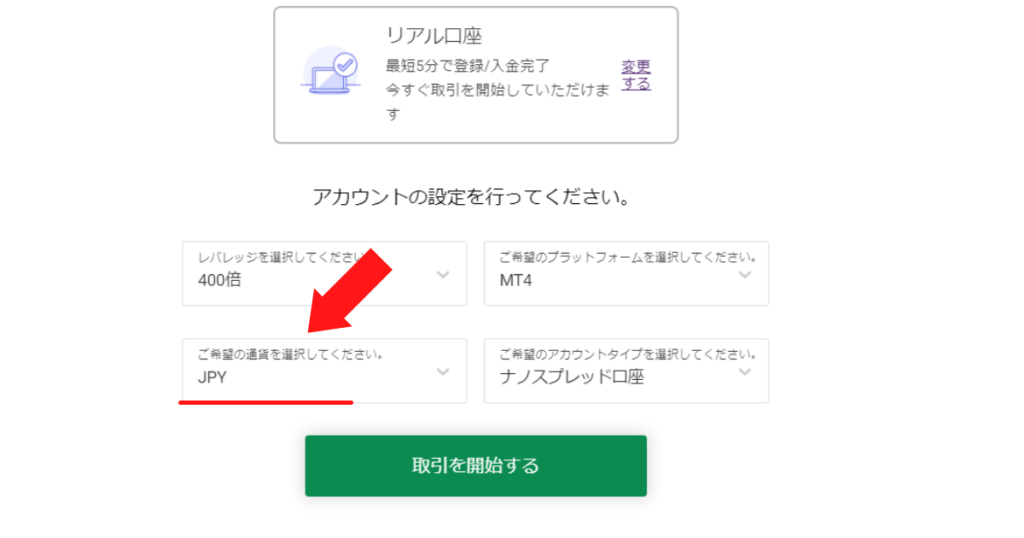
通貨を選択しましょう。
AXIORY(アキシオリー)で扱える通貨は以下の3つです。
- JPY
- USD
- EUR
この中から好みのものを選びましょう。
アカウント(口座)タイプを選択する
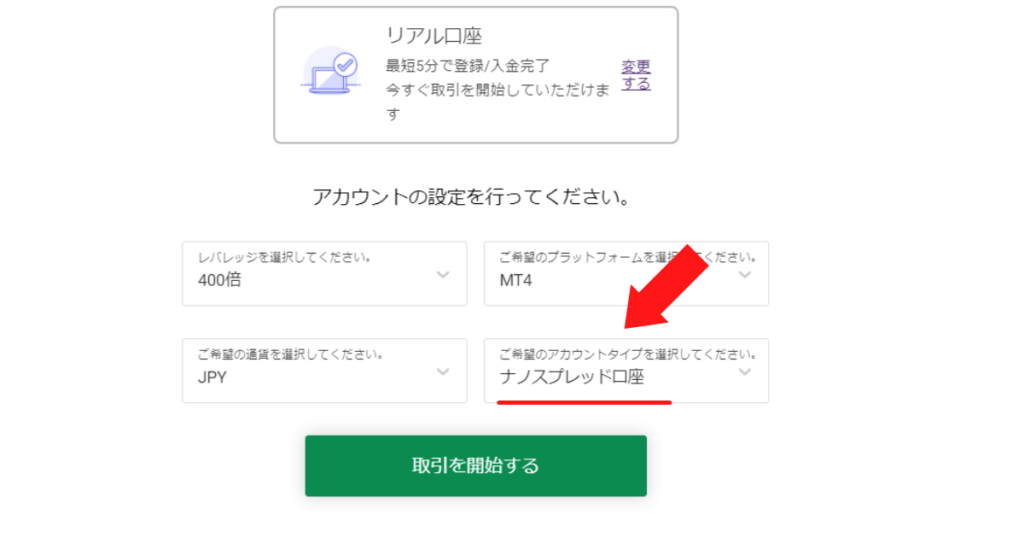
希望する口座タイプを選択しましょう。
AXIORY(アキシオリー)ではナノスプレッド口座もしくはスタンダード口座を選択することができます。
なおこの各口座の特徴は以下の通りです。
| 条件 | 取引方式 | スプレッド | 手数料 |
|---|---|---|---|
| MT4 ナノスプレッド口座 | ECN | 狭い | 往復0.6pips |
| cTrader ナノスプレッド口座 | ECN | 狭い | 往復0.6pips |
| MT4 スタンダード口座 | STP | 標準 | なし |
| cTrader スタンダード口座 | STP | 標準 | なし |
上表のように、スタンダードだと手数が発生しません。
それに付け加えてSTP方式だと、トレーダーと取引業者間で利益が相反することが少ないといわれています。
その結果、ストップ狩り(それ以上の損失を防ぐための意図的な動きのこと)の防止を期待できます。
このことから、基本的にはスタンダード口座を選ぶとよいでしょう。
ちなみに、口座タイプはツールの時と同様にあとから変更することができません。
この場合も追加口座を利用するとよいでしょう。
その口座を追加する方法は後で詳しく解説しますね。
氏名・ミドルネームを記入
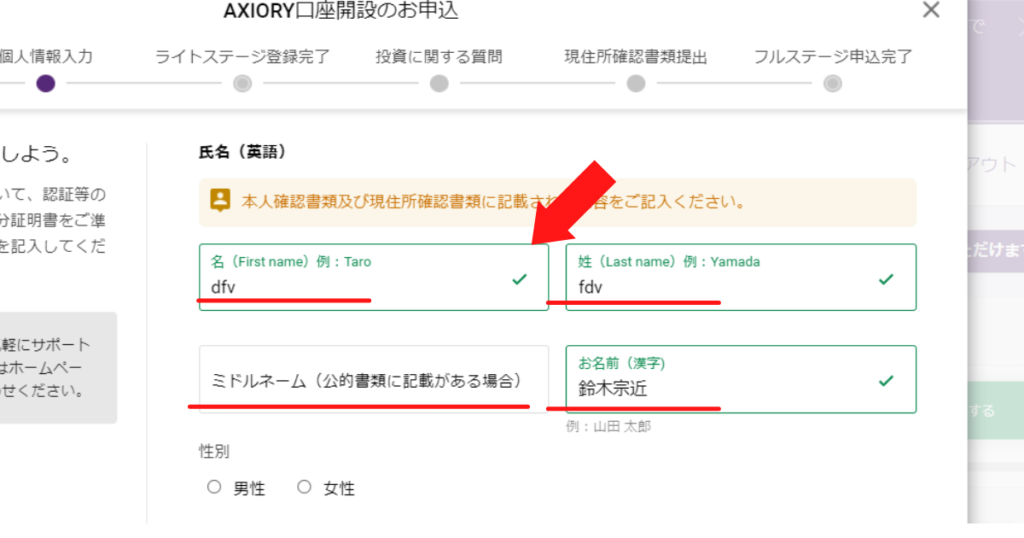
ここからもう一度個人情報を入力していきます。
1つ注意すべきなのはここでは漢アルファベットと漢字入力の2種類があること。
例)
名:Tatuo
性:Ymaoka
お名前(漢字):山岡達夫
お名前に関しては必ず漢字で入力してくださいね。
なおここではミドルネームを記入する欄もあります。
もしも公的書類(住民票など)にミドルネームが記載されているのであれば、ミドルネームも記入してください。
性別を選択

性別を選択しましょう。
生年月日を記入
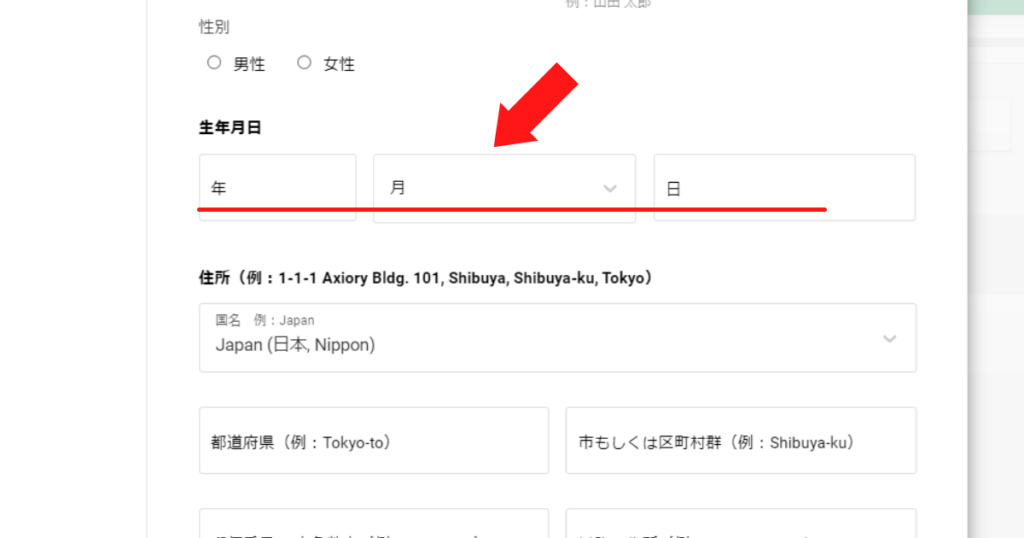
生年月日を入力しましょう。
ちなみにAXIORY(アキシオリー)の場合だと、18歳未満は口座を開設することができません。
そのため現時点(2021年5月11日)で18歳未満に該当する生年月日を入力した場合、未認証になります。
覚えておきましょう。
住所を記入
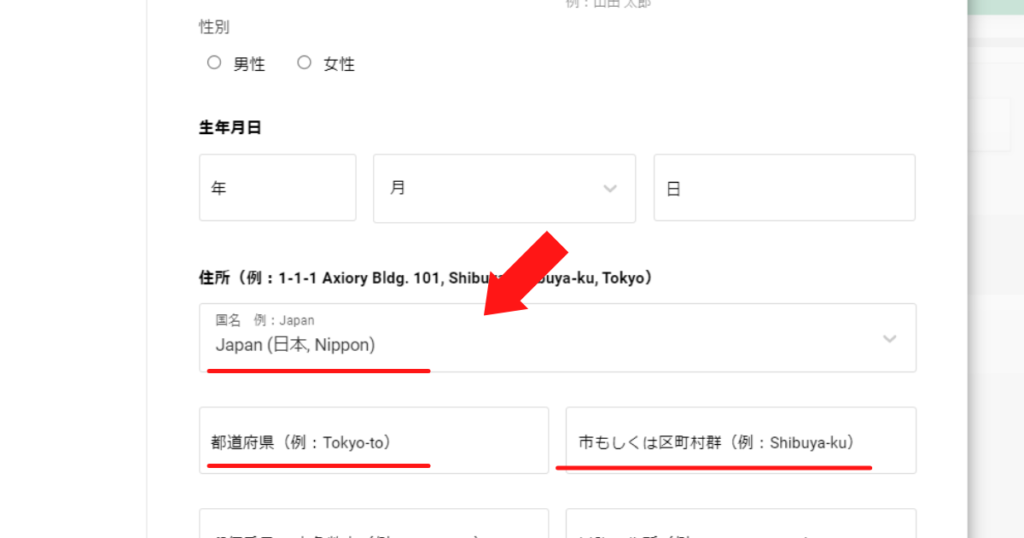
住所を入力しましょう。
なお、ここで入力する住所は英語表記にしなければなりません。
例)
tenmacho , Nagoya Shi hoshina Ku, Aichi Ken, 423-0804, Japan
この住所を各項目に入力すればOKです。
ただ自分の住所を英語表記に変更することはけっこう大変なもの。
そのため、ここで時間がかかってしまうかもしれません。
そんなときは『君に届け』という英語住所変換サービスを使ってみてください。
このツールに自分の住所を日本語で入力し、『変換』ボタンを押すだけで、英語表記に変換されます。
便利なだけでなく無料で使えますので、試してみてくださいね。
確認事項をチェックする
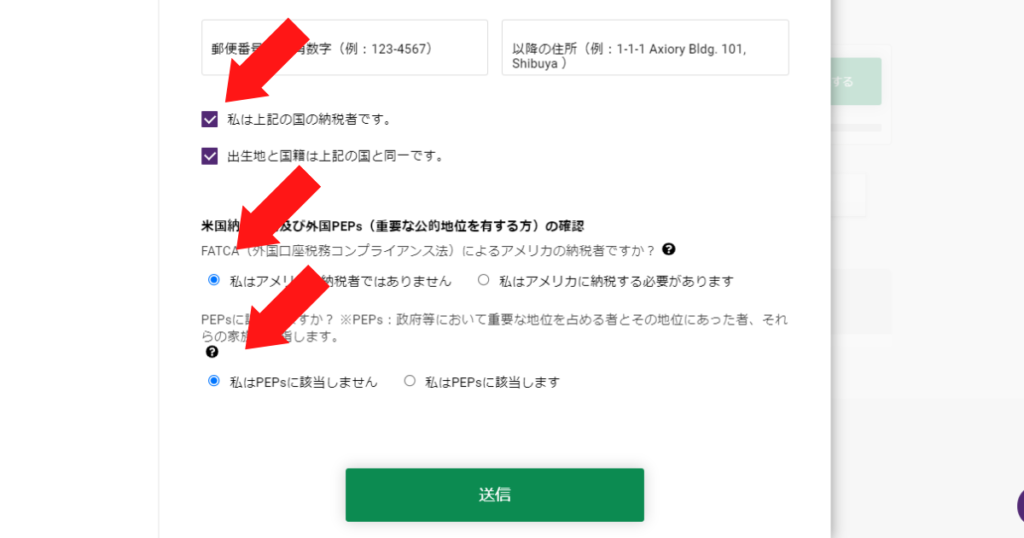
住所入力が完了したら4つの確認事項にチェックを入れましょう。
発行国の選択
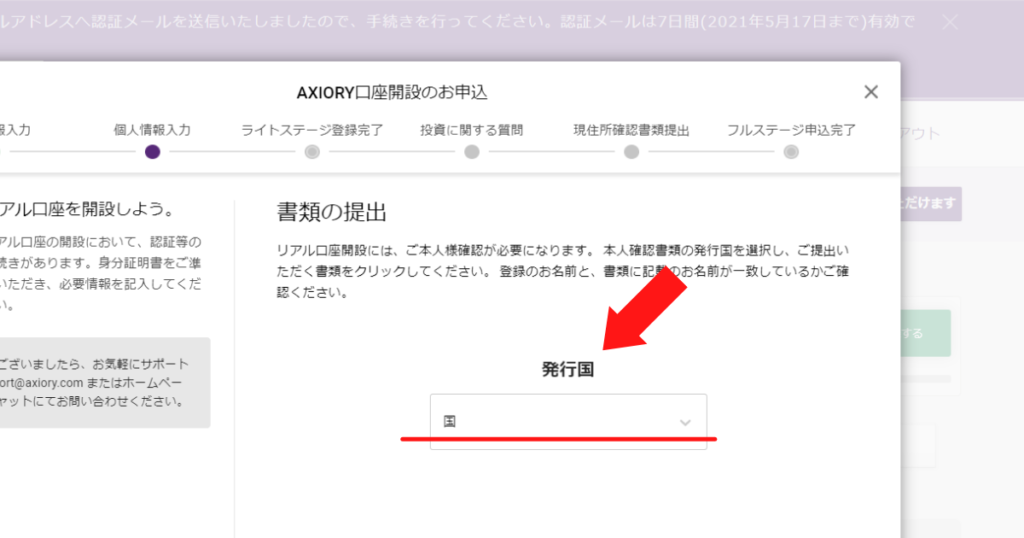
画面が切り替わった先で『本人確認書類を発行した国』を選択しましょう。
基本で発行したものを提出するのであれば『日本』を選択してください。
IDタイプを選択
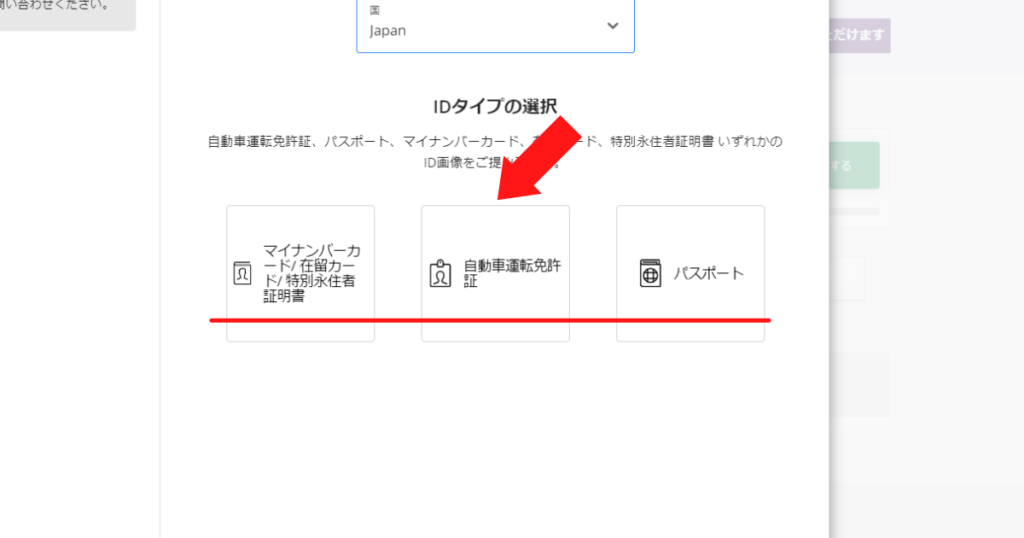
IDタイプとは提出する本人確認書類のこと。
詳しくは以下の3つです。
- マイナンバーカード
- 在留カード
- 特別永住者証明書
- 自動車運転免許証
- パスポート
基本的には運転免許証を提出するとよいでしょう。
なお、AXIORYのリアル口座では『ライトステージ・フルステージ』の2段階があります。
IDタイプを提出完了すれば『ライトステージ』の開設ができます。
なおライトステージとフルステージの違いは以下の通り。
| 項目 | ライトステージ | フルステージ |
|---|---|---|
| 提出必要書類 | 本人確認書類 | 本人確認書類 現住所確認書類 セルフィ |
| 入出金方法 | クレジットカード※ デビットカード※ スティックペイ ブイロード ネッテラー | 国内銀行送金 国際銀行送金 クレジットカード※ デビットカード※ スティックペイ ブイロード ネッテラー 仮想通貨 |
| 入金 | 合計120,000 JPYまで | 金額制限なし |
| 出金 | 入金合計額が上限 利益額は出金不可 | 金額制限なし 利益額も出金可 |
つまり以下に該当する人はフルステージを開設しなければならないわけです。
- 国内外の銀行送金を使いたいとき
- 仮想通貨を扱いたい
- 入金で制限なしで取引をしたい
- 発生した利益額をリアル口座から引き出したい
こういった場合は引き続き手続きを進めてくださいね。
年収・純資産・就業状況を選択
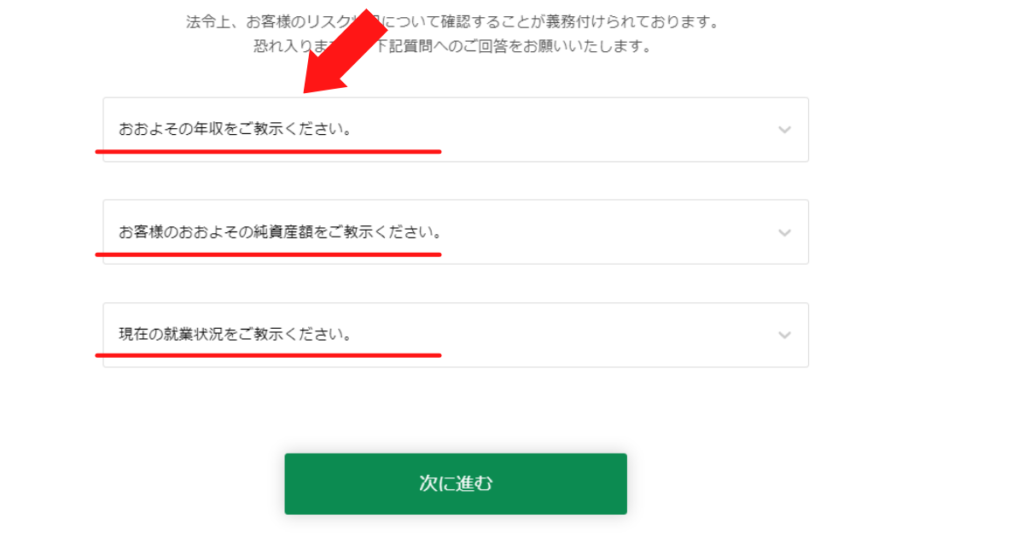
この項目では3つのことを選択します。
- 年収
- 純資産
- 就業条件
年収
該当する年収を以下から選択してください。
- 25,000$以下
- 25,000$以上~50,000$未満
- 50,001$以上~100,000$以上
- 100,001$以上
年収が再確認されることはありませんが、正直に伝えるのが無難でしょう。
純資産を提示する
該当する純資産を以下から選択してください。
- 100,000$以下
- 100,001ドル以上~500,000$未満
- 500,001$以上~2,000,000$未満
- 2,000,000$以上
就業状況を提示する
該当する就業状況を以下から選択してください。
- 学生
- 会社員
- 自営業
- 無職
- 退職者
最終学歴を選択
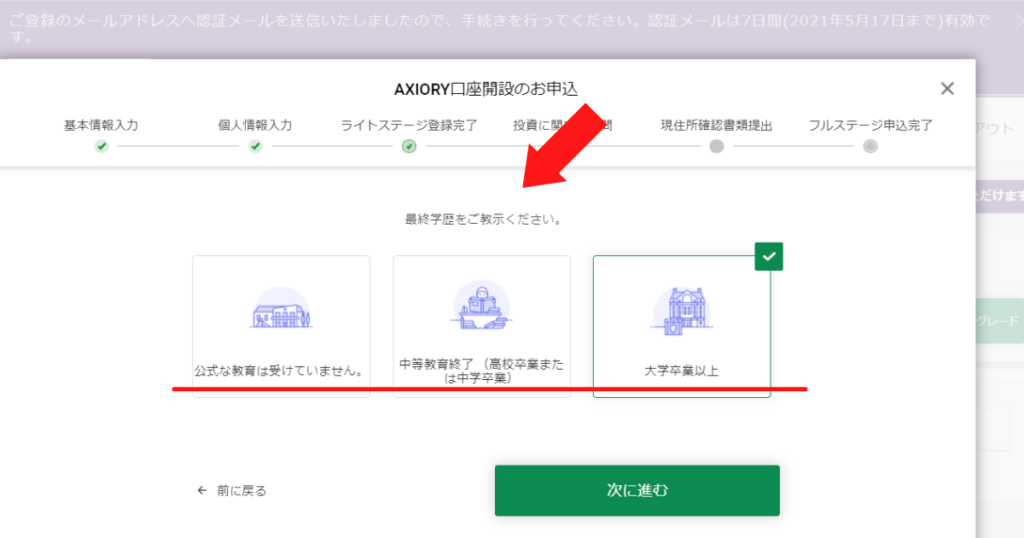
最終学歴を以下3つの中から選択しましょう。
- 公式な教育は受けていません
- 中等教育終了(中学または高校卒業)
- 大学卒業以上
AXIORYに関するアンケートに回答
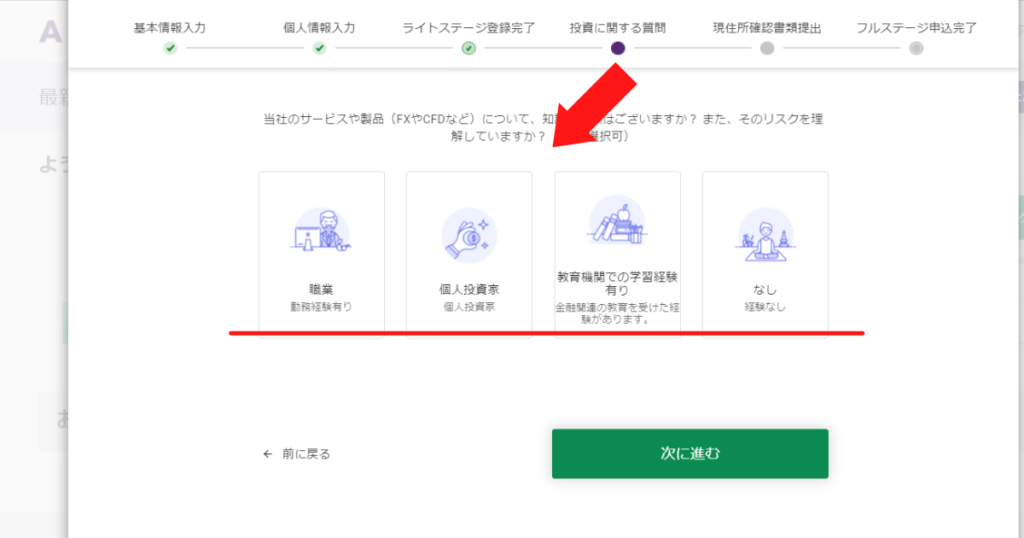
次にAXIORY(アキシオリー)に関するアンケートに回答します。
具体的には以下の4つの中から選択すればOKです。
- 職業
- 個人投資家
- 教育機関での学習経験あり
- なし
なお、ここでは複数の選択が可能ですよ。
投資戦略を記入
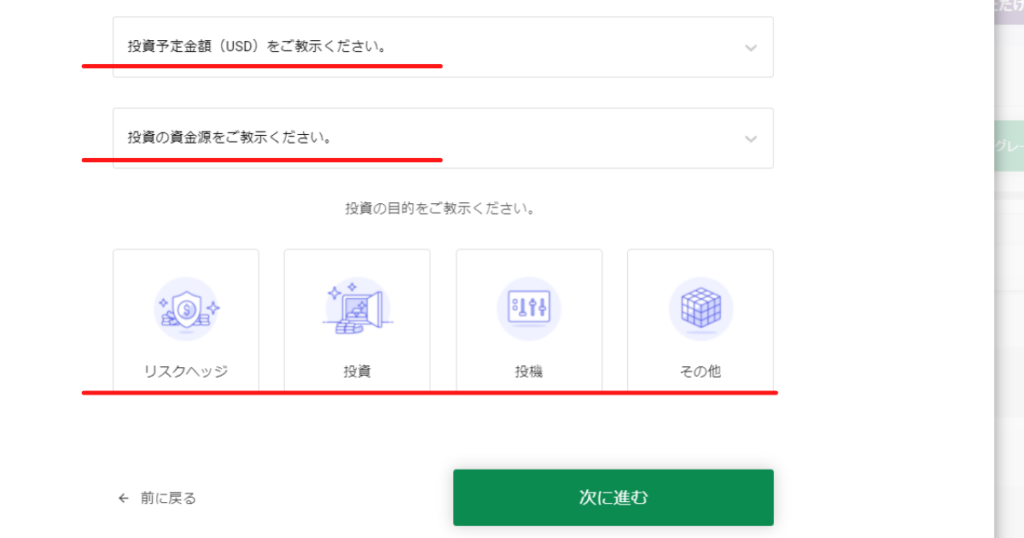
投資戦略を設定していきます。
そうはいっても難しいことではありません。
以下3つのことを記入するだけです。
- 投資予定額
- 投資の資金源を選択
- 投資の目的を記入
投資予定額
AXIORYで投資する予定の金額を選択しましょう。
具体的には以下の中から選んでくださいね。
- 10,000$未満
- 10,001$~25,000$未満
- 25,000$以上~50,000$未満
- 50,001$以上~100,000$以上
- 100,001$以上
投資の資金源を選択
投資の資金源を以下の中から提示しましょう。
- 貯蓄
- 所得
- 年金
- 相続資産
- 金融商品からの利益
- その他
該当するものがない場合はその他を選んでくださいね。
投資の目的を記入
投資の目的を選択しましょう。
- リスクヘッジ
- 投資
- 投機
- その他
なおここでその他を選ぶと記入項目が出現します。
その際は目的を記入してくださいね。
公的書類を提出する
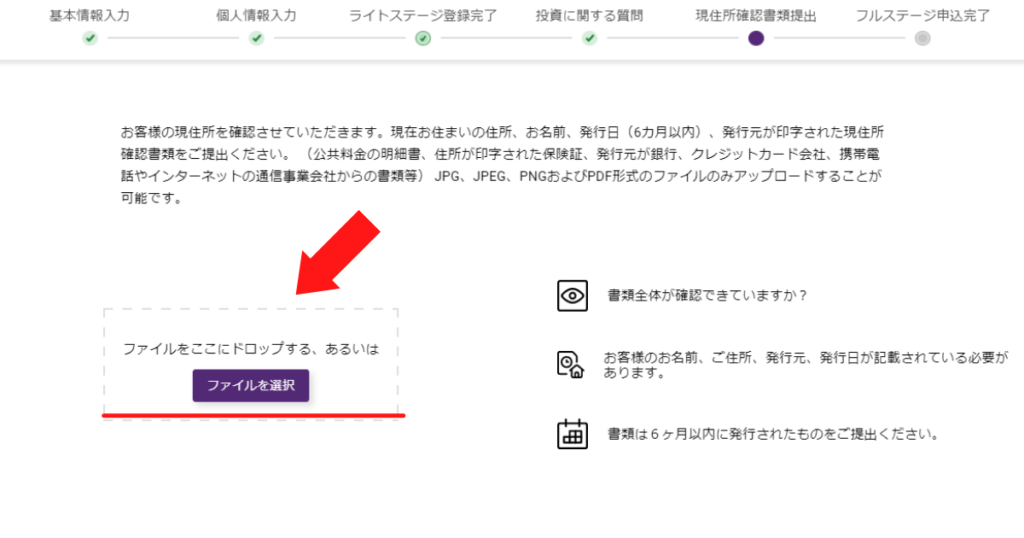
公的書類を提出しましょう。
ここでいう提出書類とは以下のものを指します。
- 公共料金
- 保険証
- 銀行からの発行書類
- クレジットカード会社からの発行書類
- 通信事業会社からの発行書類
なお、これらの書類を提出する際は以下の条件を満たしている必要があります。
- 現住所
- 氏名
- 6か月以内に発行されているもの
これらが満たされていない場合、審査に落ちるおそれがありますので気をつけましょう。
本人認証用セルフィ画像の提出

本人認証用セルフィとは免許証などの本人確認書類を持ちながら、自分の顔を撮影することを指します。
ただ、AXIORY(アキシオリー)の場合だと自分の顔の撮影のみでよいようです。
自分の顔をスマートフォンで撮影してくださいね。
メールを確認
必要書類をすべて提出したらAXIORYからメールが届きます。
届いたメールに記載された認証リンクをクリックしましょう。
これでリアル口座を開設できます。
AXIORYでリアル口座を開設するときは、この手順を実行してくださいね。
FX取引開始のため口座開設後に必要な手続き
口座開設後は以下の手続きを済ませましょう。
そうすれば取引を開始できます。
- 入金手続き
- ツールのインストール
入金手続き
入金を済ませるときは、以下の手順に従ってください
- 画面中央『入金』をクリック
- 入金をするアカウントをクリック
- 入金方法を選択
- 入金方法ごとに異なる必要手続きを済ませる
- メール内容に従い入金
画面中央『入金』をクリック
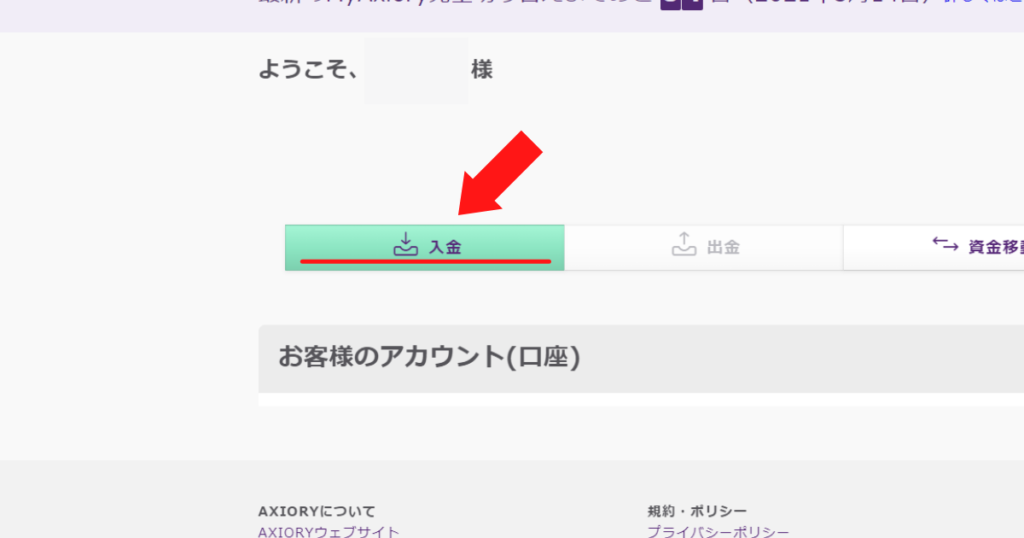
ホーム画面中央にある『入金』ボタンをクリックしましょう。
入金をするアカウントをクリック
入金をするアカウントを選択してください。
画面右側にある小さな『入金』ボタンを押しましょう。
入金方法を選択
入金方法を以下の中から選択しましょう。
- 国内銀行送金
- 国際銀行送金
- クレジット・デビットカード
- STICPAY
- Bitpay
- VLoad
入金方法ごとに異なる必要手続きを済ませる
じつはAXIORY(アキシオリー)の場合だと入金方法によって必要手続きが異なります。
詳しくは以下の通り。
| 入金方法 | 手続き内容 |
|---|---|
| 国内銀行送金 | Curfex登録 |
| 国際銀行送金 | 利用通貨を選択 振込先銀行を指定 |
| クレジット・デビットカード | カード情報の入力 入金額の入力 |
| STICPAY・Bitpay | 入金額の入力 |
| VLoad | VLoadアカウントを作成 PIN番号を入力 |
このように入金方法によって必要な手続きが異なります。
それぞれに沿って申請を済ませてくださいね。
メール内容に従い入金
その後届いたメールに従い、入金を済ませましょう。
これで口座への入金は完了しました。
次はツールをインストールしましょう。
ツールのインストール
ツールのインストール手順は以下の通りです。
- ツールインストールページにログインする
- デバイス別でツールをインストールする
ツールインストールページにログインする
『AXIORY|プラットフォームと取引ツール』にログインしましょう。
そしてMetaTraderインストールページもしくはcTraderインストールにログインをしてください。
デバイス別でツールをインストールする
MetaTraderおよびcTraderをインストールする場合、デバイスによって対象が異なります。
詳しくは以下の通り。
| デバイス | MetaTrader | cTrader |
|---|---|---|
| Windows | Windows版MT4 | Windows版cTrader |
| Mac | Mac版MT4 | Web版cTrader |
| ブラウザ | Web版MT4 | なし |
| iOS | iOS版MT4 | iOS版cTrader |
| Android | Android版MT4 | Android版cTrader |
対象のデバイスによってインストールするツールは千差万別です。
間違えないように気を付けてくださいね。
AXIORYデモ口座を開設する方法
「いきなりリアル口座を開設するのはちょっと不安だ」というときはデモ口座を開設しましょう。
デモ口座であれば資金を失うことはありませんので、安心してFXトレードを学べますよ。
なお、デモ口座を開設する方法は以下の通りです。
- 個人情報を入力
- 画面左『デモ口座の開設』をクリック
- アカウント設定をおこなう
- 『取引を開始する』をクリック
個人情報を入力
リアル口座を開設するときと同様、まずは口座開設ページに移動し、個人情報を入力しましょう。
画面左『デモ口座の開設』をクリック
画面が切り替わると画面に『デモ口座・リアル口座』が表示されます。
ここでは左側のデモ口座をクリックしましょう。
アカウント設定をおこなう
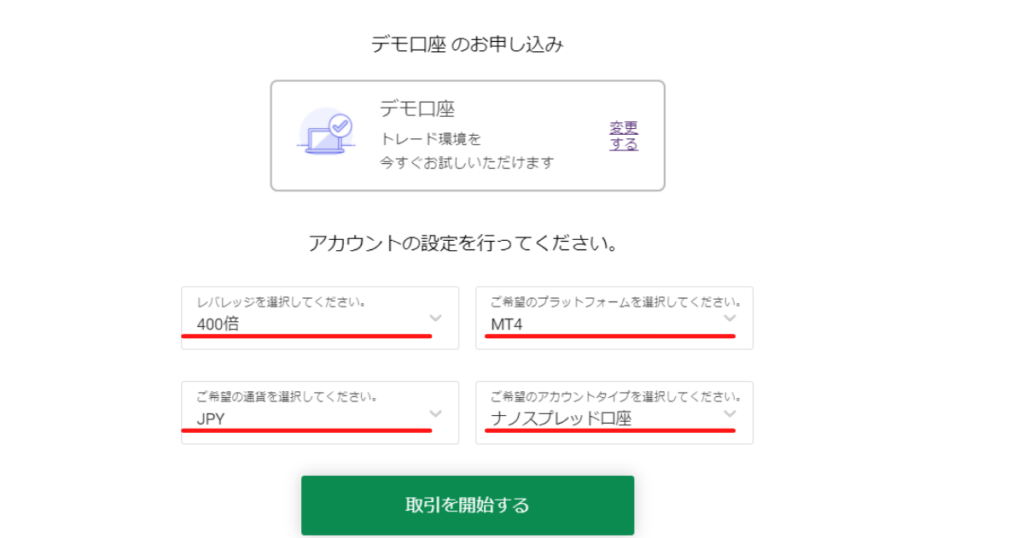
アカウントの設定を行いましょう。
リアル口座開設の時と同じように『レバレッジ・プラットフォーム・通貨・アカウントタイプ(口座タイプ)』を選択してください。
『取引を開始する』をクリック
4つの項目を選択した後は下にある『取引を開始する』を押しましょう。
これでデモ口座を無事に開設できました。
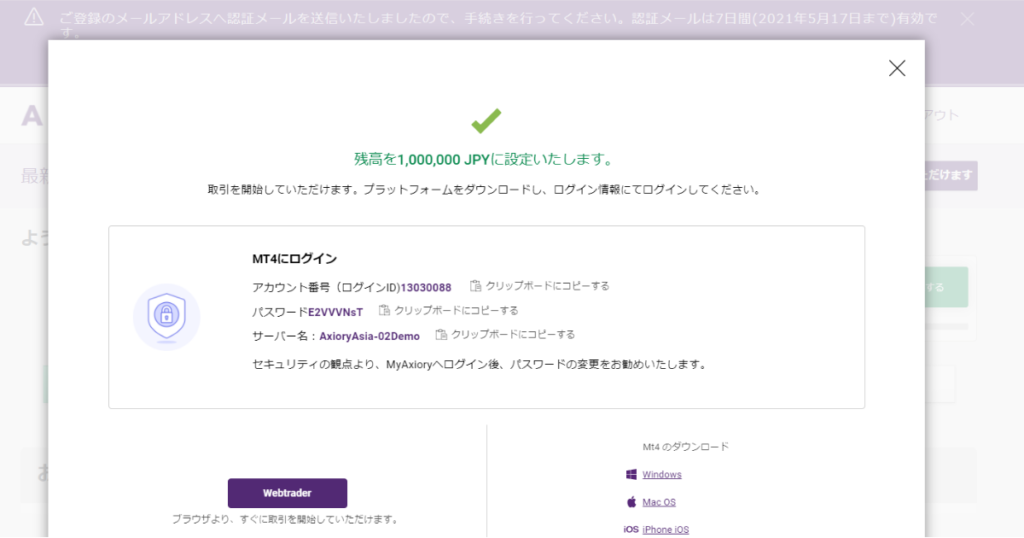
デモ口座の開設を実際にしてみたのですが、すべての操作に1分もかかりませんでした。
リアル口座よりも開設が簡単ですので、ぜひ試してみてくださいね。
AXIORYの追加口座を登録する方法
AXIORY(アキシオリー)の場合だと1つのアカウントで10口座まで追加することが可能です。
もしも異なる口座タイプやプラットフォームを使いたいのであれば、口座を追加してくださいね。
なおその際の手順は以下の通りです。
- 画面中央『追加口座開設』をクリック
- 各項目を設定する
- 『追加口座開設』をクリック
画面中央『追加口座開設』をクリック
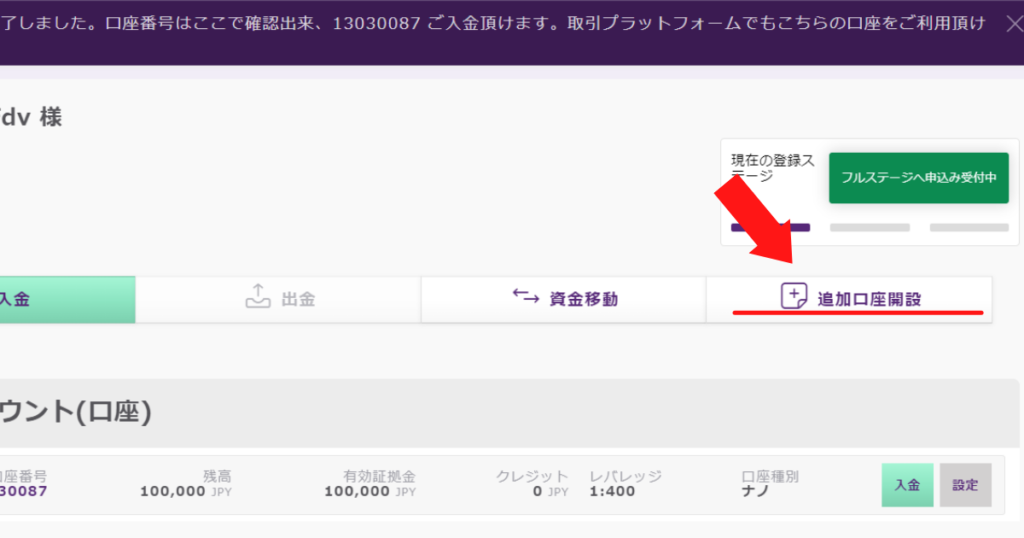
ホーム画面中央にある『追加口座開設』をクリックしてください。
各項目を設定する
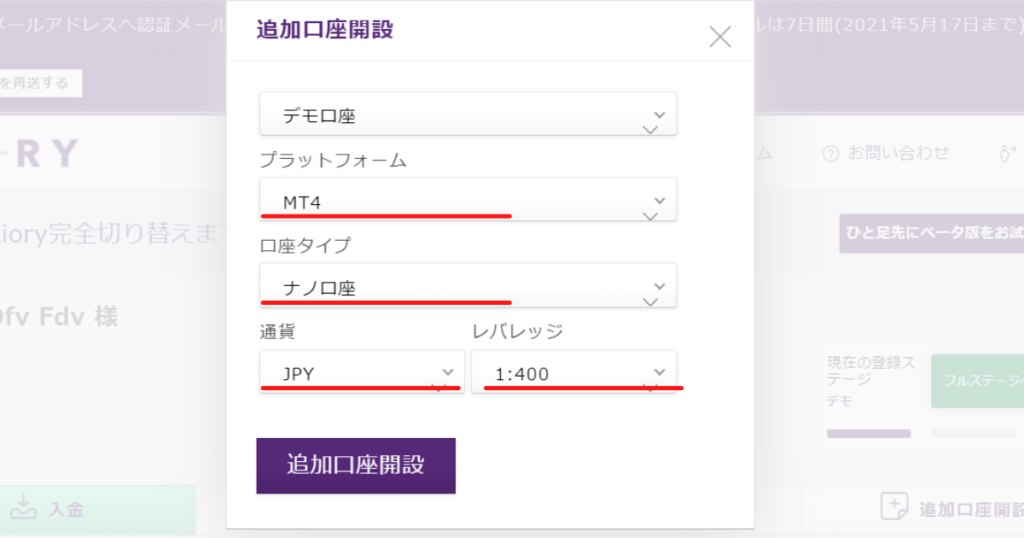
各項目を入力しましょう。
具体的には以下の4つを設定してください
- レバレッジ
- プラットフォーム
- 通貨
- 口座
せっかく追加口座を開設するので、設定済みの口座は一味違う内容にするとよいでしょう。
『追加口座開設』をクリック
設定を決めたら『取引を開始する』をクリックしましょう。
これで口座を追加できます。
追加口座もデモ口座同様に1分ほどで入力が完了します。
非常にお手軽に開設できますので、試してみてくださいね。
なお、追加口座を10個以上開設したい場合は別途審査に受かる必要があります。
覚えておきましょう。
AXIORYにログインできないときの対処方法
もしもログインするときにパスワードを忘れてしまったときは、以下の手順に沿ってパスワードをリセットおよび変更するとよいでしょう。
- 『AXIORY|ログインページ』にログインする
- 『パスワードをお忘れですか?』をクリックする
- 登録しているメールアドレスを入力する
AXIORY|ログインページにアクセスする
AXIORY(アキシオリー)のマイページログインページにアクセスをしましょう。
『パスワードをお忘れですか?』をクリックする
画面中央の小さな文字『パスワードをお忘れですか?』をクリックしてください。
すると画面が切り替わります。
登録しているメールアドレスを入力する
AXIORYに登録しているメールアドレスを入力しましょう。
そして『パスワードリセットのリンクを送信する』を押せば、メールアドレスにパスワードリンクセットが送られます。
その後案内に従って操作をすれば、パスワードを変更できます。
AXIORY(アキシオリー)なら法人口座の開設も可能
AXIORY(アキシオリー)では法人口座を立ち上げることも可能です。
立ち上げる際は以下の手順に沿ってくださいね。
- 『法人リアル口座』をクリック
- 法人開設フォームで確認事項にチェックを入れる
- 会社名を入力
- 会社名が漢字である場合は追加で入力
- トレード名を入力する
- 業務内容を入力する
- 法人職種を入力する
- 所在国を入力する
- 設立年日を入力する
- 法人登録番号を入力する
- WebサイトのURLを入力する
- 年間売上高を入力する
- 純資産総額を入力する
- 連絡先情報を入力する
- 本店所在地を入力する
『法人リアル口座』をクリック
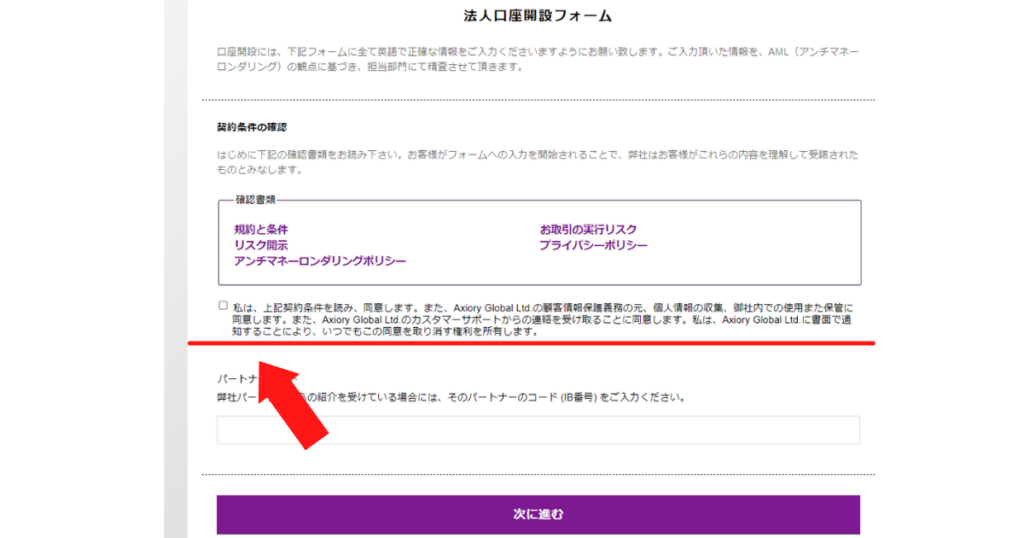
法人リアル口座の方にチェックを入れましょう。
法人開設フォームで確認事項にチェックを入れる
画面中央にチェックボックスがあります。
確認事項を読み次第、そこにチェックを入れましょう。
会社名を入力
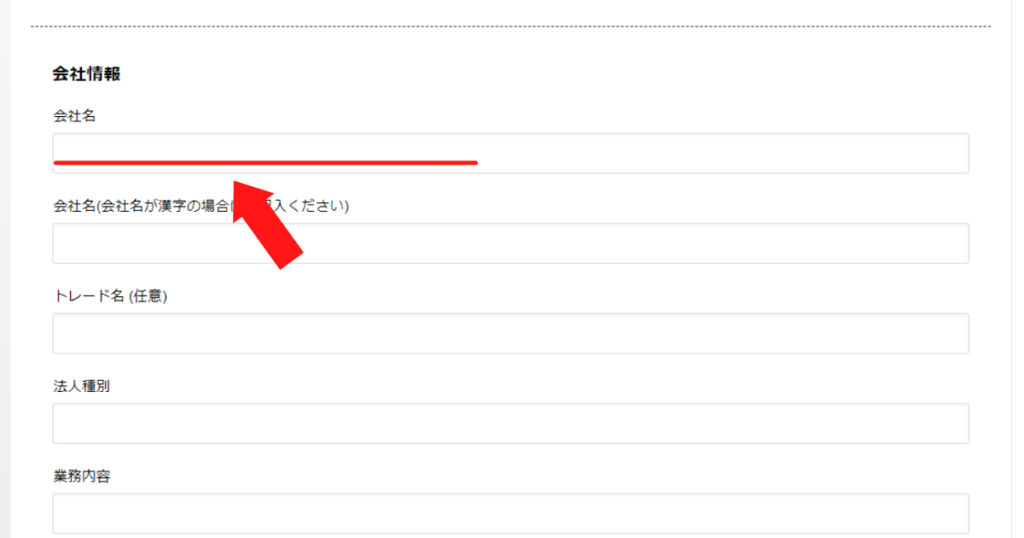
まずは会社名を入力しましょう。
ここでは会社名をローマ字で入力してください。
会社名が漢字である場合は追加で入力
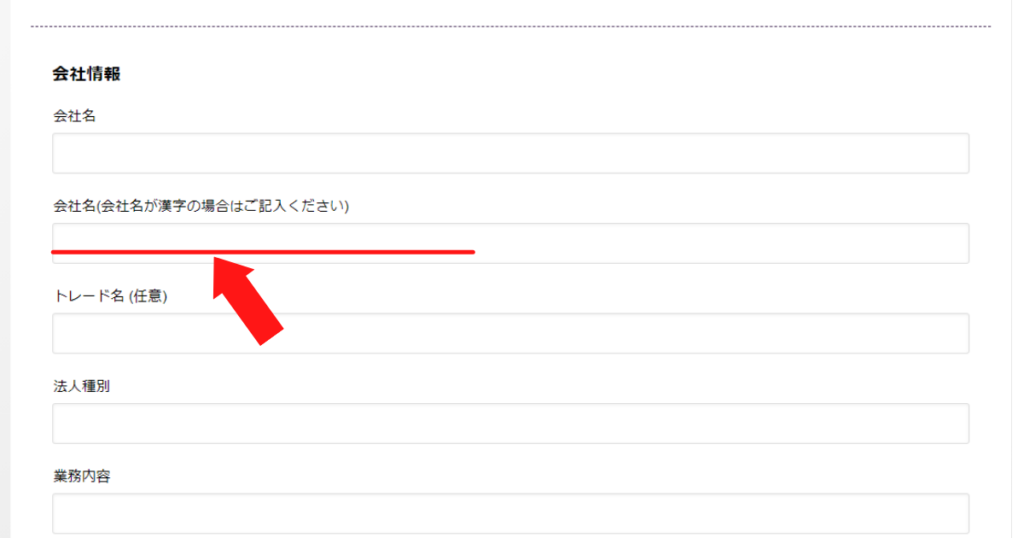
ここでも会社名を入力します。
先ほどとの違いは漢字で入力することです。
登記登録をするときと同じ感覚で入力をしてくださいね。
トレード名を入力する
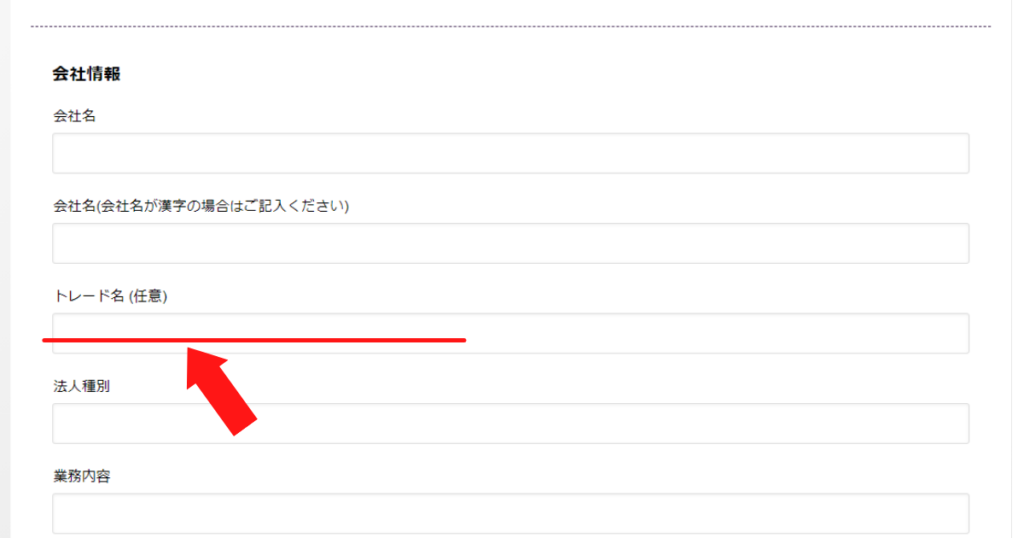
トレード名を記入しましょう。
ここに関しては任意ですので、記入なしでもOKです。
法人職種を入力する
ここでいう職種とは『独立行政法人』や『農林水産』、『食品開発』などのこと。
該当するものを書いてくださいね。
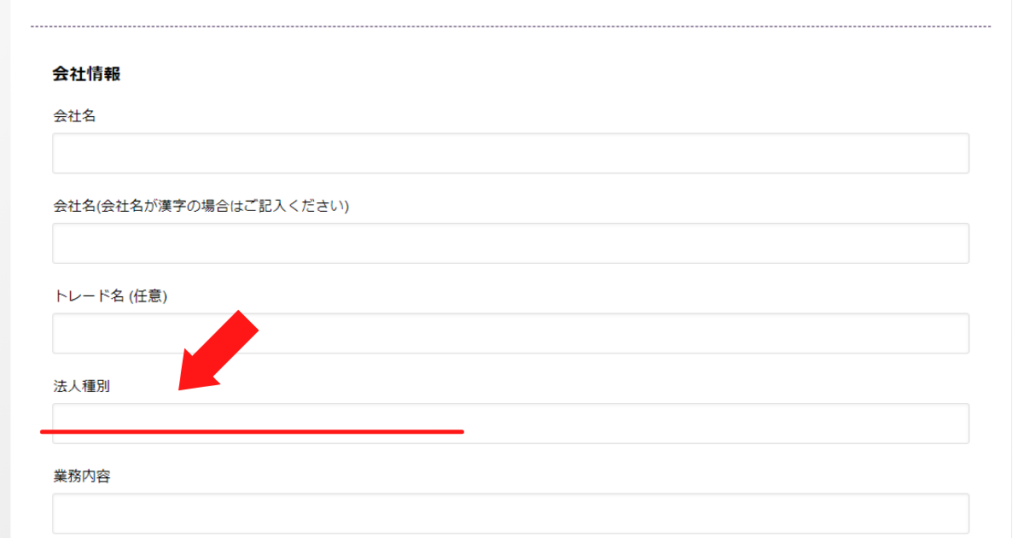
業務内容を入力する
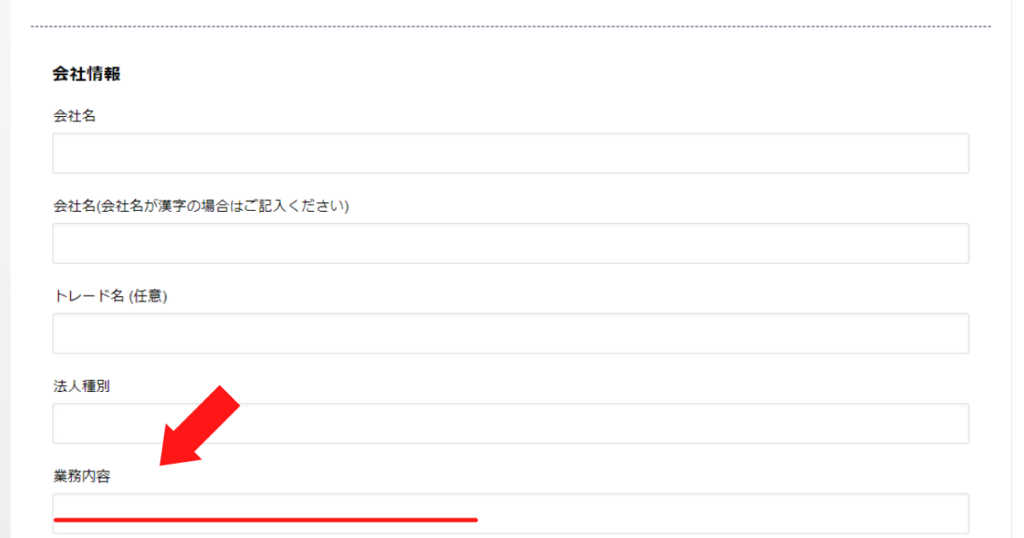
会社が行っている業務内容を入力しましょう。
物販や飲食物提供などと記入すればOKです。
所在国を入力する
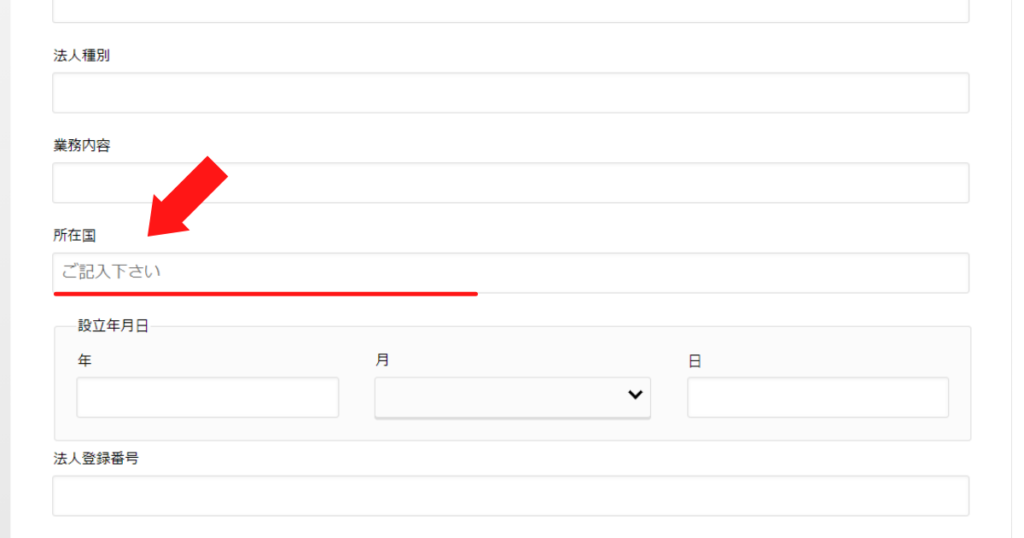
所在国を記入しましょう。
所在地が日本であれば日本と書きましょう。
設立年日を入力する
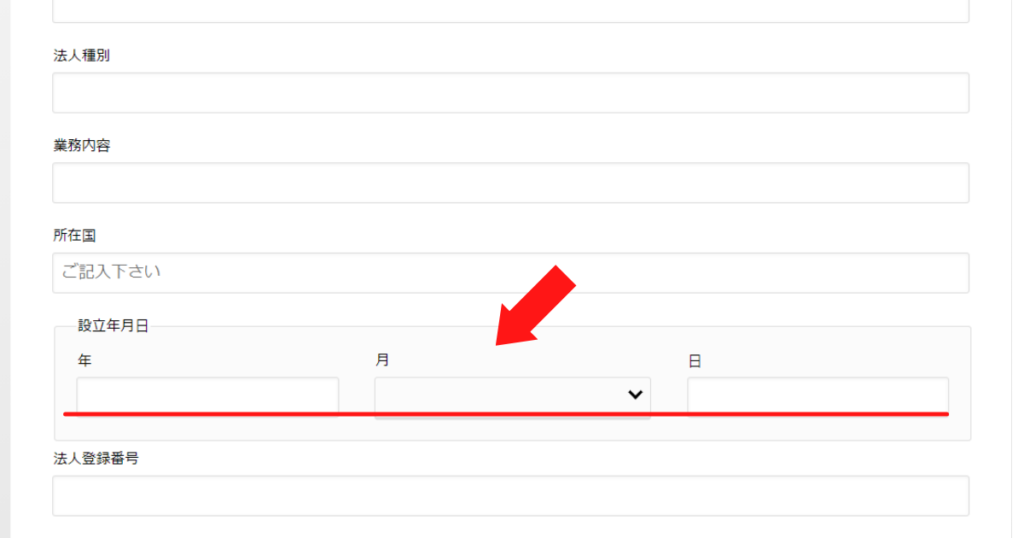
会社の設立日を記入してください。
もしもわからないのであれば、登記を確認してくださいね。
法人登録番号を入力する
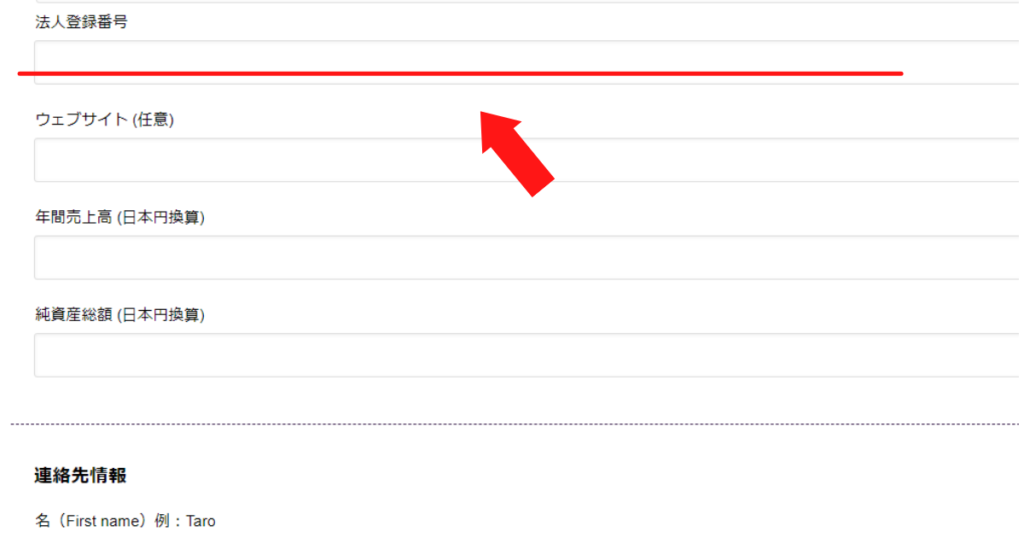
法人登録番号を記入しましょう。
もしも法人番号わからないのであれば『国税庁|法人番号サイト』で自社を検索し、調べてくださいね。
WebサイトのURLを入力する
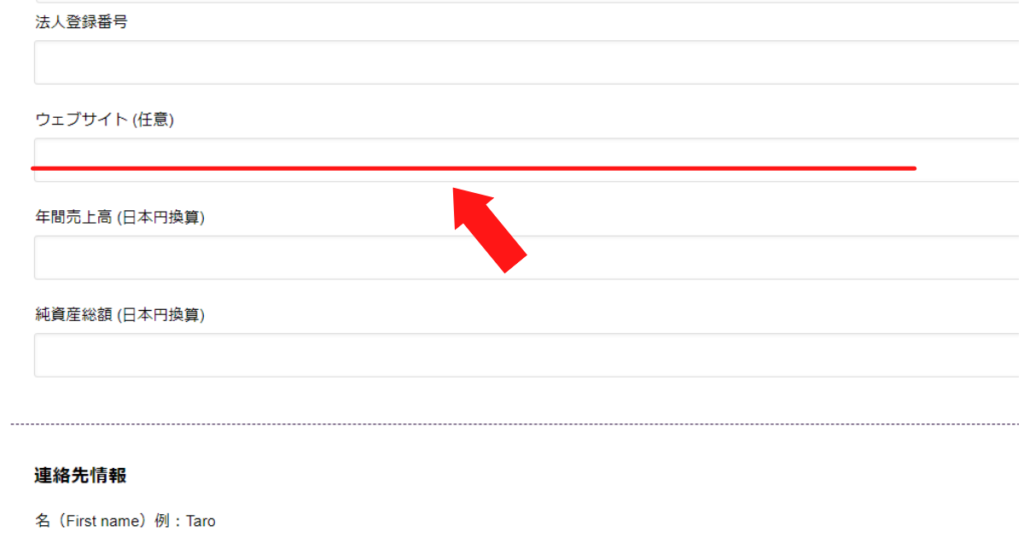
Webサイトを所持しているのであれば、URLを記入しましょう。
年間売上高を入力する
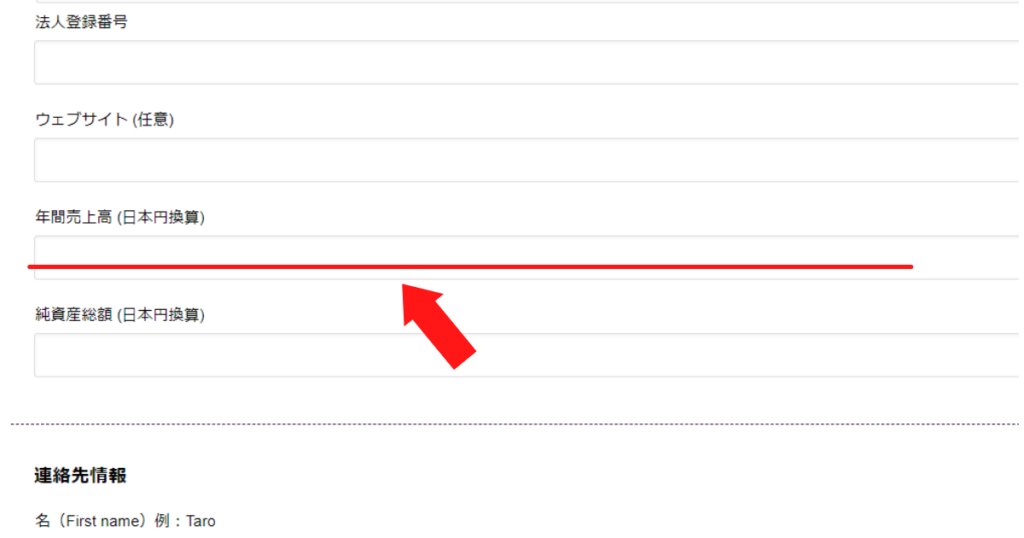
年間売上高を日本円で記入してください。
とくに指定はありませんが、直近一年間のものを記入するのが良いでしょう。
純資産総額を入力する
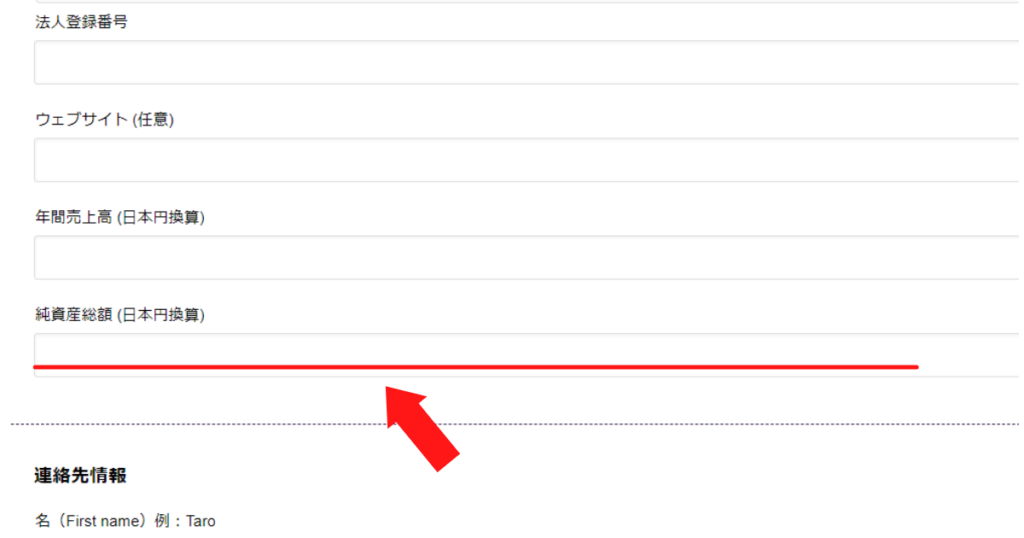
純資産額を記入しましょう。
ここも日本円でOKです。
連絡先情報を入力する
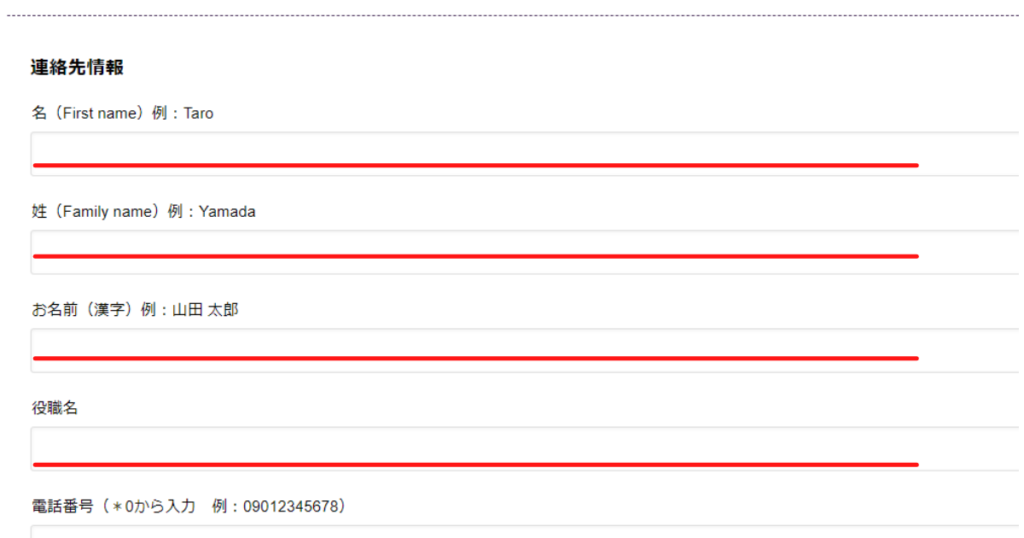
連絡先情報を記入してください。
ここでいう連絡先情報とは以下のものです。
- 名(ローマ字)
- 性(ローマ字)
- 漢字でのフルネーム
- 役職名
- 電話番号(ハイフンはなし)
- ファックス番号
- メールアドレス
とくに電話番号に関しては、日中連絡がつくものを記入するとよいでしょう。
万が一確認連絡があったときに対応できるようにしてくださいね。
本店所在地を入力する
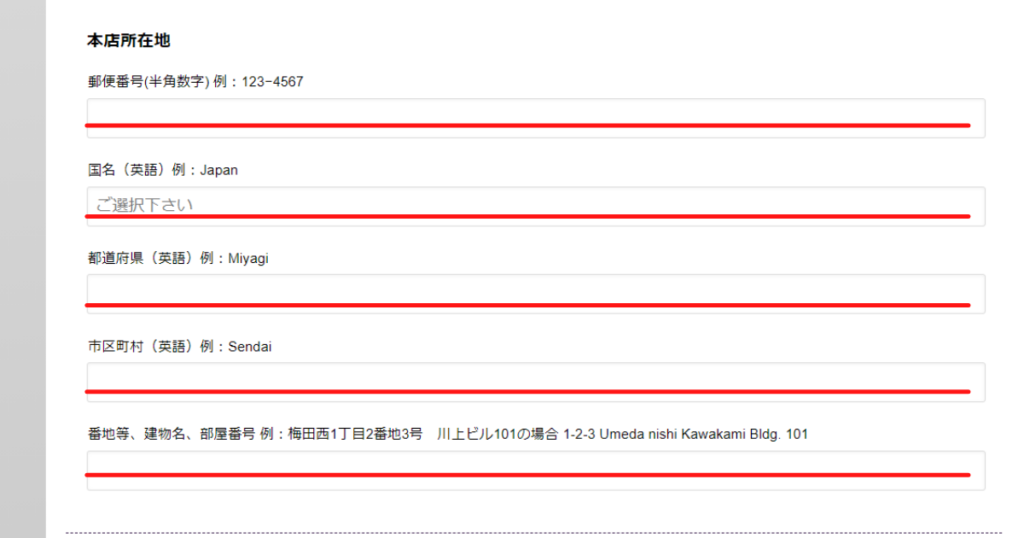
本店所在地を記入しましょう。
詳しくは以下の通り
- 郵便番号(ハイフンあり)
- 国名(英語)
- 都道府県(英語)
- 市区町村(英語)
- 番地・建物名・部屋番号(英語)
なお住所は個人口座の時と同様、すべて英語で記入します。
間違えないように気を付けてくださいね。
画面の指示に従い情報を追記していく
その後画面の指示に従い、以下の情報を入力していきましょう。
- 取締役情報
- 財務状況
- 取引経験
- FATCAに関するアンケート
- 必要書類の提出
- 口座の設定
なお、ここでいう必要書類とは以下の4点を指します。
- 法人確認書類
- 法人現住所確認書類
- 顔写真付き取締役本人確認書類
- 取締役現住所確認書類
法人確認書類
法人確認書類は、あなたの会社が日本法人なのか海外法人なのかで変化します。
詳しくは以下の通り。
日本法人である場合
登記簿謄本(履歴事項全部証明書)のコピー
設立定款のコピー(承認済みのもの)
海外法人である場合
登記簿謄本(英語でいうCurrent Company Statement or Company Extractのこと)
設立許可証(英語でいうCertificate of Incorporationのこと)
提出物が若干異なりますので気を付けてくださいね。
法人現住所確認書類
本社や本店の現住所が記載されている、第3者が発行した書類が必要です。
- 公共料金の明細書もしくは請求書
- 銀行利用明細書
- 印鑑登録証明書(日本法人の場合)
どの書類も発行日から6か月以内のものでなければなりません。
半年以上前のものであると否認されるおそれがありますので、気をつけましょう。
顔写真付き取締役本人確認書類
取締役本人の写真および氏名、生年月日が記載されている公的書類を提出しましょう。
具体的には以下の3つです。
- 自動車運転免許証
- パスポート
- 外国人登録証
ただし、いずれの書類も有効期間内でなければなりません。
期限が切れかかっているものはまず更新をしてくださいね。
その後に改めて提出しましょう。
取締役現住所確認書類
取締役の住所が記載されている、第3者が発行したものを提出しましょう。
詳しくは以下の通り。
- 健康保険証
- 各種公共料金の請求書および領収書
- 電話料金の請求書および領収書
- 各種銀行請求書
- クレジットカード会社の利用明細書
- 住民票もしくは印鑑登録証明書
- 納税関係書類
なお現住所と異なる場合は利用できません。
必ず現住所と一致する所在地を記載している書類を提出してくださいね。
これらをすべてを提出し、審査に通れば法人口座を開設できます。
参考にしてくださいね。
ボーナスなど|AXIORYでよくある質問まとめ
AXIORY(アキシオリー)で口座を開設する際によくある質問2つを解説しますね。
- アカウント情報がメールアドレスに届かないときはどうすればいいですか?
- Axioryで禁止されている取引ルールはありますか?
- 口座開設ボーナスはありますか?
アカウント情報がメールアドレスに届かないときはどうすればいいですか?
そのときは『AXIORY|日本語サポートデスク』に問い合わせましょう。
その際の対処法を教えてくれますよ。
Axioryで禁止されている取引はありますか?
AXIORYで禁止されている取引は『アンチマネーロンダリング』に違反するものです。
マネーロンダリングとは資金の出所をわからなくする手段のこと。
AXIORYはマネーロンダリングを禁止していますので、絶対にしないようにしましょう。
万が一行った場合は口座が凍結されます。
凍結された口座は復活させることができませんので、気をつけましょう。
口座開設ボーナスはありますか?
現在AXIORYで口座開設ボーナスの贈呈は行われていません(2021年5月13日時点)。
ボーナスに関してはAXIORY公式サイトで逐一確認するようにするとよいでしょう。
まとめ|AXIORYで口座開設をしよう
AXIORY(アキシオリー)で口座を開設する方法がわかりましたね。
AXIORYであれば5分ほどで口座を開設できますので、気軽に利用してみてくださいね。
なお、もしもリアル口座を開設するのが不安なのであればデモ口座を利用してみてください。
デモ口座は式を使わずにFXトレードを体験できますのでノーリスクです。
FX未経験者はまずデモ口座で経験を積むとよいでしょう。
なお、プラットフォームや口座タイプを変更したいときは、追加口座を利用しましょう。
こういった設定は後から変更することができないからです。
そのため、この2点を変更したいときは追加口座を使ってくださいね。