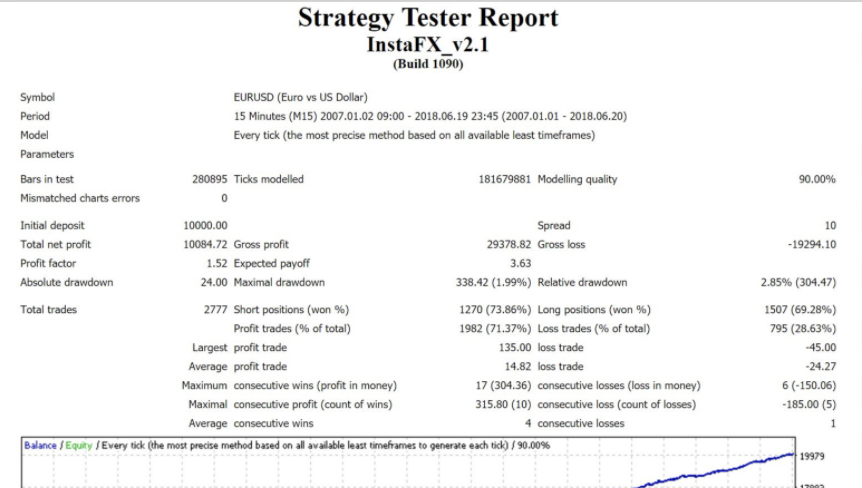MT4で自動売買のバックテストってどうやってやるの?そもそもバックテストってなに?
こういった疑問に答えます。
バックテストをやるのはなかなか難しいので、途中で挫折してしまった方も多いと思います。
ですがご安心ください!
初心者の方には難易度が高いバックテストですが、この記事で分かりやすく簡単に「バックテストのやり方」を解説していきます!
そもそもFXの「バックテスト」って?

ただし、バックテストで得られる情報はすべて過去のチャートデータに基づいているので、バックテストで得られた 自動売買 の結果が必ずしも参考になるわけではありません。
バックテストで成果が出ていたとしても、実際に運用してみなければわからないということです。
なぜバックテストをするのか?

バックテストをすることで、実際に運用せずとも開発した自動売買プログラムで勝てるのか検証することができます。
もし、バックテストでの結果が悪ければ改良することができます。
バックテストは勝てる自動売買ツールを作るうえで必ず必要な作業なのです。
MT4でのFX自動売買「バックテスト」のやり方

今回は、USD/JPYを例に説明していきます。

まずは、MT4の設定を少し変更します。
「ツール」→「オプション」→タブの「チャート」を選択してください。
↓

上記の赤枠の部分に打てるだけ9を打ち込みます。
↓

一度閉じて開いてみてください。数字が上限値に切り替わっています。
↓

次に、「エキスパートアドバイザー」をクリック
上記と同じように赤枠の部分のチェックを入れます。
OKをクリックして画面を閉じます。
↓
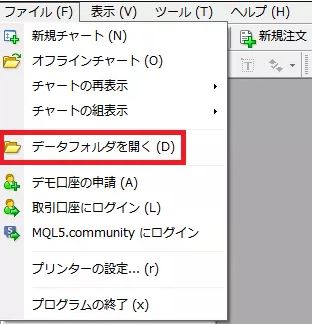
「ファイル」→「データフォルダを開く」をクリックします。
↓

データフォルダが開くので、その開かれたフォルダ内の「history」フォルダを開きます。
↓

- 使用している証券会社のファイルを選択(ここではTitanFX)
- 中のファイルを全て削除
- MT4を再起動
↓

次に「FXDD」というサイトで「ヒストリーデータ」をダウンロードしてください。
MT4には過去数年分のデータしか入っていないのですが、ヒストリーデータをダウンロードすることで10年分以上の相場で検証することができるようになります。
ダウンロードをしたいご希望の通貨ペア(ここではUSD/JPY)をクリックし、コンピューターに保存して下さい。
↓

ダウンロードが完了したらMT4の「ツール」→「ヒストリーセンター」をクリックします。
↓

- 左枠から「USDJPY」を探し「1分足(M1)」を選択してダブルクリック
- インポートクリック
↓

- インポートウィンドウが開くので「参照」をクリック
- 先ほどダウンロードした「USDJPY.hst」を選択し、「OK」をクリック
- 「閉じる」をクリックしてヒストリーセンターウィンドウを閉じます
ここで一旦、MT4を再起動します。
↓

再起動したMT4の「ファイル」→「オフラインチャート」をクリックします。
↓

先ほどインポートしたUSD/JPYの1分足が「USDJPY,M1」と表示されているので、「USDJPY,M1」を選択して「開く」をクリックします。
MT4のウィンドウ内にインポートしたUSD/JPY 1分足のオフラインチャートが開きます。
↓
次に、必要であれば1分足データを基に各時間足を自動生成するスクリプト「period_converte」を使います。
※最初からMT4に搭載されています。
開いたオフラインチャートに左のナビゲーターから「period_converter」をドラッグ&ドロップ、もしくはダブルクリックします。
↓

「パラメーター」の入力で検証したい時間足の数値を入力します。
↓

再び、MT4の「ファイル」→「オフラインチャート」をクリックします。
すると先ほどインポートしたUSD/JPYの1分足の他に5分足「USDJPY,M5」が表示されています。
上記の方法で検証したい方法に合わせた時間足を表示しましょう。
↓
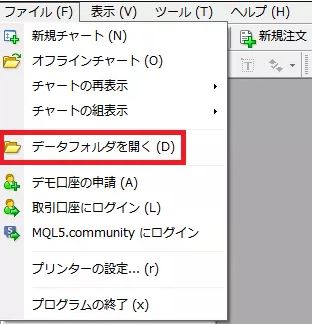
次に、私用する自動売買プログラムを取り込みます
データフォルダを開く
↓

「MQL4」を選択
↓

「Experts」を選択
↓

ここに自動売買プログラムを貼り付け
↓

- 左のナビゲーターから「エキスパートアドバイザー」を右クリック
- 「更新」をクリック
これで反映されます。
↓

上の虫眼鏡マークをクリックします。
↓

MT4を下に自動売買の設定画面が表示されます。
- エキスパートアドバイザー→自動売買プログラム(ここではBARON)
- 通貨ペア
- モデル(検証方法)
- 期間
- スプレッド
上記を検証したい方法に合わせてカスタマイズします。(右の「エキスパート設定」からさらに細かい設定ができます。)
設定が完了したら右下の「スタート」で検証開始しましょう!

検証が終了したら、下のタブの「レポート」から結果を確認できます。
ちなみに、このページで右クリックしてレポートを保存することもできます。
これでバックテストは完了です。お疲れ様でした!